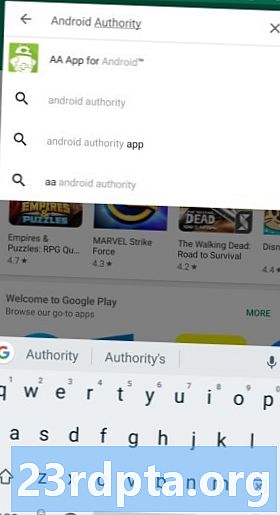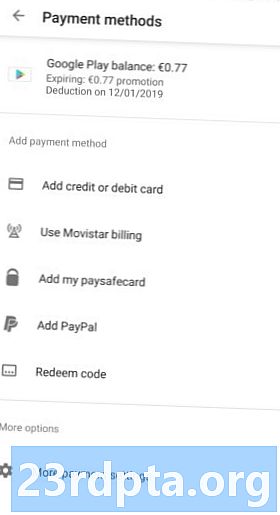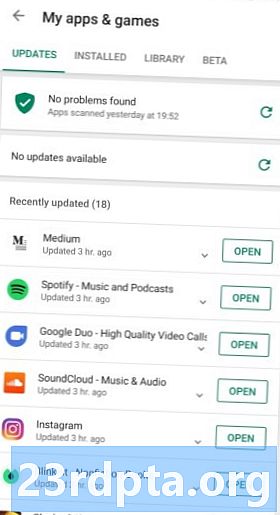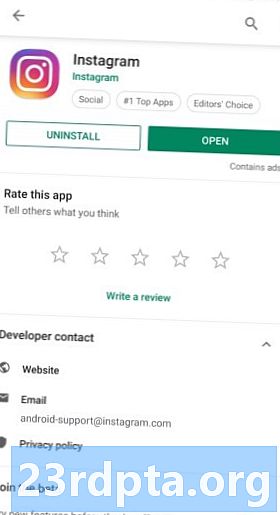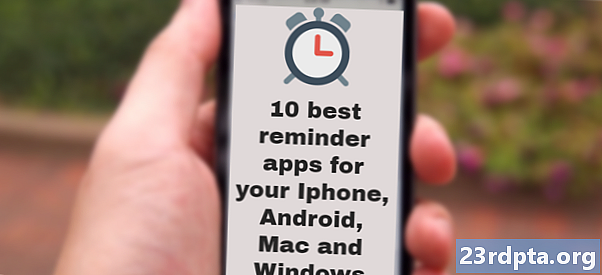Садржај
- Како пронаћи апликацију или игру у Гоогле Плаи продавници
- Како инсталирати бесплатне апликације и игре из Гоогле Плаи продавнице
- Како инсталирати плаћене апликације и игре из Гоогле Плаи продавнице
- Како додати начин плаћања у Гоогле Плаи продавницу
- Како искористити поклон картицу Гоогле Плаи Сторе-а
- Како ажурирати апликације и игре у Гоогле Плаи продавници
- Како да укључите аутоматско ажурирање апликација и игара у Гоогле Плаи продавници
- Како деинсталирати апликације и игре из Гоогле Плаи Сторе-а
- Како деинсталирати апликације и игре са почетног екрана Андроид-а
- Како уклонити апликације из библиотеке апликација у Гоогле Плаи продавници
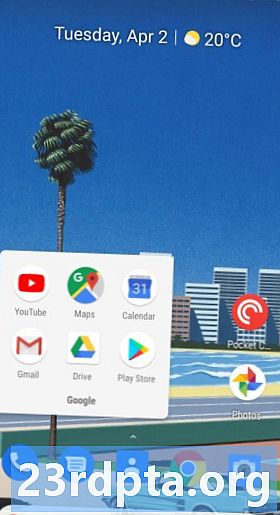
- Тапните на Игра Сторе икона на вашем почетном екрану.
- Славина Топ љествице према врху екрана да бисте видели најпопуларније апликације и игре.
- Славина Категорије да бисте прегледали апликације по категоријама, као што су састанци, фотографије или време.
- Славина Избор уредника да бисте видели неке сјајне апликације које је курирао Гоогле.
Ово ће приказати и игре и апликације. Ако желите да прегледате само игре, изаберите Игре на врху и следите иста упутства. Имајте на уму да се категорије мењају у жанрове игара, као што су тркачке игре, спортске игре, стратегије игре и још много тога.
Наравно, најбољи начин да пронађете сјајне апликације и игре је да прегледате било коју од наших стотина најбољих листа или наших серија. Погледајте линкове у наставку за неколико идеја!
Како пронаћи апликацију или игру у Гоогле Плаи продавници
Ако имате одређену апликацију коју желите да тражите у Гоогле Плаи продавници, само следите једноставне кораке у наставку.
- Тапните на Плаи Сторе икона на вашем почетном екрану.
- Тапните на текстуално поље у врху екрана.
- Унесите име апликације или игре.
- Ако се апликација или игра појаве на листи, тапните на његово име да отвори своју страницу.
- У супротном, тапните на Претрага и погледај резултате.
Како инсталирати бесплатне апликације и игре из Гоогле Плаи продавнице
Након што пронађете апликацију коју желите да преузмете, инсталација на ваш уређај је брза и једноставна. Међутим, тачни кораци зависе од тога да ли је у питању плаћена или бесплатна апликација. Ево како инсталирати бесплатне апликације и игре на Андроид.
- Пронађи апликација или игра користећи једну од горњих метода.
- Славина Инсталирај и сачекајте да се преузимање заврши.
- Славина Отвори или тапните на икона апликације да бисте покренули апликацију.
Како инсталирати плаћене апликације и игре из Гоогле Плаи продавнице
- Пронађи апликација или игра користећи једну од горњих метода.
- Додирните дугме са наведеним трошковима.
- Изаберите начин плаћања. За више детаља о подешавању начина плаћања погледајте доле.
- Славина Куповина 1 додиром.
- Провјерите свој идентитет помоћу скенера отиска прста или лозинке.
Апликација ће одмах почети да се инсталира, а ускоро ћете добити е-маил адресу. Ако нисте задовољни куповином, погледајте наш водич за повраћај апликација у Гоогле Плаи продавници.
Како додати начин плаћања у Гоогле Плаи продавницу
Зависно од тога где живите у свету, имат ћете на располагању различите могућности плаћања. Сви се налазе на истом месту у Гоогле Плаи продавници. Ево како додати начин плаћања на Андроид-у.
- Тапните на Плаи икона продавнице на вашем почетном екрану.
- Отворите мени тако што ћете тапнути на икона хамбургера у горњем левом углу.
- Славина Начини плаћања.
- Изаберите врста плаћања желите да поставите и следите упутства на екрану.
Без обзира на ваш начин плаћања, примит ћете потврду е-поштом приликом сваке куповине. Такође можете да видите историју куповине испод Рачун у истом менију као горе.
Како искористити поклон картицу Гоогле Плаи Сторе-а
Поклон картице Гоогле Плаи Сторе могу се користити за много више од само апликација и игара. На располагању су и хиљаде филмова и албума. Сјајна ствар у коришћењу поклон картице на Гоогле Плаи Сторе-у је да не требате постављати дебитну или кредитну картицу и сигурни сте да ограничите потрошњу. То га чини идеалном опцијом за децу (и продавце импулса).
Након куповине или примања поклон картице на Гоогле Плаи Сторе-у, морате је откупити пре него што је потрошите у Плаи Сторе-у. Ево како да искористите поклон картицу Гоогле Плаи Сторе-а.
- Тапните на Плаи икона продавнице на вашем почетном екрану.
- Отворите мени тако што ћете тапнути на икона хамбургера у горњем левом углу.
- Славина Начини плаћања.
- Славина Искористи код под Додај начин плаћања.
- Унесите код на поклон картици Гоогле Плаи Сторе-а.
- Славина Искупити.
Након неколико тренутака, ваш Гоогле Плаи салдо би требало да се ажурира са вашим новим новцем. Сада сте спремни да инсталирате неке од најбољих премиум апликација на Андроид!
Како ажурирати апликације и игре у Гоогле Плаи продавници
Ако желите да искористите најновије верзије ваших апликација, морате их ажурирати. У ствари, многе апликације захтевају да имате инсталирану најновију верзију да бисте уопште радили. Ево како да ажурирате игре и апликације у Гоогле Плаи продавници.
- Тапните на Плаи икона продавнице на вашем почетном екрану.
- Отворите мени тако што ћете тапнути на икона хамбургера у горњем левом углу.
- Славина Моје апликације и игре.
- Славина ажурирање поред сваке апликације или одаберите Ажурирај све да убрзате процес.
Ако вам се стварно не свиђа ажурирање и желите да се вратите на претходну верзију, постоје начини за инсталирање старијих верзија апликације са алтернативом у Гоогле Плаи продавници.
Како да укључите аутоматско ажурирање апликација и игара у Гоогле Плаи продавници
Ручно ажурирање апликација може бити напорно, а већина нас увек жели најновију верзију када је доступна. Срећом, Андроид има уграђену функцију аутоматског ажурирања која вам је обухваћена. Ево како да укључите или искључите аутоматско ажурирање апликација и игара у Гоогле Плаи продавници.
- Тапните на Плаи икона продавнице на вашем почетном екрану.
- Отворите мени тако што ћете тапнути на икона хамбургера у горњем левом углу.
- Славина Подешавања.
- Славина Апликације за аутоматско ажурирање.
- Изаберите једну од доступних опција.
Препоручујемо да омогућите само аутоматско ажурирање на Ви-Фи-у, у супротном можете прећи преко месечног ограничења података. Већину времена ионако нема журбе са инсталирањем ажурирања!
У корацима се мењају поставке аутоматског ажурирања за све апликације, али можете да промените и поставке за сваку појединачну апликацију. Ево начина за промену поставки аутоматског ажурирања за појединачну апликацију.
- Тапните на Плаи икона продавнице на вашем почетном екрану.
- Отворите мени тако што ћете тапнути на икона хамбургера у горњем левом углу.
- Славина Моје апликације и игре.
- Славина Инсталирано.
- Изаберите апликација или играе да се промени.
- Тапните на три тачкице у горњем десном углу.
- Искључи Омогући аутоматско ажурирање укључено или искључено.
Како деинсталирати апликације и игре из Гоогле Плаи Сторе-а
Кад одређене апликације прекораче своју корисност, можда ћете желети да их деинсталирате са свог уређаја како бисте ослободили простор за складиштење. Међутим, имајте на уму да се не могу деинсталирати све апликације без укорењавања вашег Андроид уређаја.
Постоје два начина за то, и оба су врло једноставна. Прво ћемо објаснити како деинсталирати апликације путем Гоогле Плаи продавнице.
- Тапните на Плаи икона продавнице на вашем почетном екрану.
- Отворите мени тако што ћете тапнути на икона хамбургера у горњем левом углу.
- Славина Моје апликације и игре.
- Славина Инсталирано.
- Изаберите апликација или игра желите да деинсталирате.
- Славина Деинсталирај.
- Потврдите деинсталација.
Како деинсталирати апликације и игре са почетног екрана Андроид-а

Други начин за деинсталирање апликација не захтева отварање Гоогле Плаи продавнице. Ево како деинсталирати апликације преко почетног екрана.
- Притисните и задржите икона апликације коју желите да деинсталирате.
- Превуците икона без пуштања да откријемо нове могућности.
- Превуците икону на Деинсталирај у горњем десном углу.
- Потврдите деинсталацију.
Опет, запамтите да се не могу деинсталирати све апликације. Које апликације можете деинсталирати зависи од компаније која је направила ваш Андроид уређај.
Како уклонити апликације из библиотеке апликација у Гоогле Плаи продавници
Чак и након што деинсталирате апликацију, она ће се појавити у вашој библиотеци апликација у Гоогле Плаи продавници. На тај се начин лакше проналази када желите да га поново инсталирате након што набавите нови уређај или једноставно промените мишљење. Међутим, постоје неке апликације које никада нећете желети да поново инсталирате или им је непријатно да се повезују са вашим налогом. Следите ове кораке за уклањање апликација из библиотеке апликација из Гоогле Плаи продавнице.
- Тапните на Плаи икона продавнице на вашем почетном екрану.
- Отворите мени тако што ћете тапнути на икона хамбургера у горњем левом углу.
- Славина Моје апликације и игре.
- Славина Библиотека.
- Тапните на Кс икона поред апликације за уклањање.
- Потврдите уклањање.
И даље можете поново инсталирати апликације тако што ћете их поново потражити у Гоогле Плаи продавници ако се предомислите.
То је све за наш водич за преузимање и управљање апликацијама у Гоогле Плаи продавници. Јесмо ли нешто пропустили?