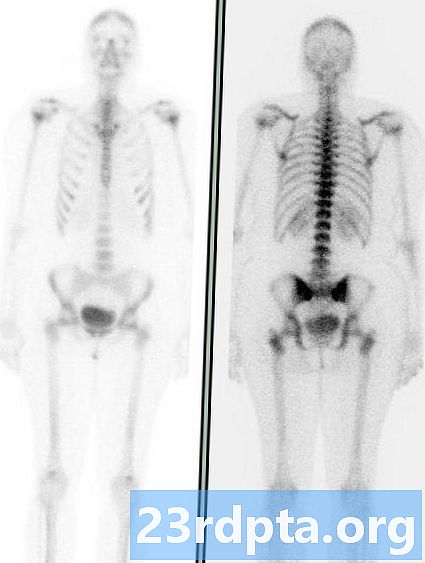
Садржај
- Грешка код провере путем наредбеног ретка
- Чишћење диска
- Чишћење диска: Хардцоре верзија
- Дефрагирајте свој погон

1. Кликните на икону „фолдер“ на траци задатака за отварање Филе Екплорер.

2. Ин Филе Екплорер, подразумевани приказ јеОвај рачунар на десној табли су наведени сви дискови за складиштење.
3. Кликните десним тастером миша на диск јединицу желите да очистите.
4. Изаберите Својства у искачућем менију.

5. Кликните на Алати картицу.
6. Ундер Грешка код провере, кликните Проверавати дугме.
7. Виндовс 10 можда каже да не треба скенирати. Ако свеједно желите скенирати, кликните на Скенирање опција.
Грешка код провере путем наредбеног ретка

1. Упишите ЦМД у пољу за претрагу Цортане на траци задатака.

2. Кликните десним тастером миша на наредбени редак десктоп апликација у резултатима.
3. Изаберите Покрени као администратор у новом искачућем менију.
4. Изаберите да у скочном прозору Контрола корисничког налога.

5. У командну линију откуцајте цхкдск Ц: / ф поред уноса Ц: Виндовс систем32>.
6. Будући да тренутно користите рачунар, касније ћете морати да скенирате уређај. Изаберите И да закажете скенирање следећи пут када се рачунар поново покрене.
7. Затворите командни редак.
Чишћење диска

1. Кликните на икону „фолдер“ на траци задатака за отварање Филе Екплорер.

2. Ин Филе Екплорер, подразумевани приказ јеОвај рачунар на десној табли су наведени сви дискови за складиштење.
3. Десни клик на погону желите да очистите.
4. Изаберите Својства у искачућем менију.

5. Тхе Својства прозор учитава Картица Генерал подразумевано. Кликните на Чишћење диска.

6. На следеће Чишћење диска прозор, проверите све што желите да очистите.
На листи ћете видети опцију за цпотисните ОС погон ако чистите примарни Ц погон на коме живи Виндовс 10. То значи да ће Виндовс 10 компримовати све што је сачувано на том диску - укључујући и ОС - у компактни пакет. Рачунар ће радити као и обично, само тако ћете имати више простора. Опција на нашем тестном ПЦ-у обећава 200 ГБ додатног слободног простора на 1 ТБ драјву након компресије.
Такође ћете пронаћи две опције за брисање преузимања. Имају сличну сврху: Обришите све што постоји у вашем Преузимања фолдер. Ријеч је о новим функцијама које су уведене у Виндовс 10 1809 (Оцтобер 2019 Упдате) и чини се да обављају исту функцију. НЕ ПРОВЕРУЈТЕ ТЕ ОПЦИЈЕ ако постоје датотеке које желите да задржите. Уместо тога, ручно избришите оно што не желите у мапи Преузимања.
Ево опција које можете сигурно да очистите:
- Тренутни интернет фајлови
- Датотеке за оптимизацију испоруке
- Рециклажна канта
- Привремене датотеке
- Сличице
Предлажемо да урадите не очистити (поништити):
- Преузете програмске датотеке
- ДирецтКс кеш меморија (ако сте играч)
- Преузимања
- Хелло Фаце
- Избришите све тачке враћања система
- Преузете датотеке
7. Након што сте одабрали све што желите очистити, кликните на ок.
8. Кликните на Брисање датотека у скочном прозору.
Чишћење диска: Хардцоре верзија

1. Кликните на икону „фолдер“ на траци задатака за отварање Филе Екплорер.

2. Ин Филе Екплорер, подразумевани приказ јеОвај рачунар на десној табли су наведени сви дискови за складиштење.
3. Кликните десним тастером миша на диск јединицу желите да очистите.
4. Изаберите Својства у искачућем менију.

5. Тхе Својства прозор учитава Картица Генерал подразумевано. Кликните на Чишћење диска.

6На следећем Чишћење диска кликните на икону Очистите системске датотеке дугме.
7. Након што Виндовс 10 прикупи информације, видјет ћете мало дужи попис.
Ево опција које можете сигурно да очистите:
- Чишћење ажурирања за Виндовс
- Виндовс Дефендер Антивирус
- Датотеке дневника надоградње за Виндовс
- Тренутни интернет фајлови
- Систем креирао датотеке за пријављивање грешака у систему Виндовс
- Датотеке за оптимизацију испоруке
- Рециклажна канта
- Привремене датотеке
- Сличице
Предлажемо да урадите не очистити (поништити) `:
- Преузете програмске датотеке
- ДирецтКс Схадер Цацхе (ако сте играч)
- Пакети управљачких програма уређаја
- Преузимања
- Хелло Фаце
- Датотеке језичких ресурса
- Избришите све тачке враћања система
- Преузете датотеке
Дефрагирајте свој погон
Сада када сте иселили све досадне, нежељене датотеке које вребају на рачунару, сређивање свега по реду је следећи корак. Фрагментирани подаци похрањени на вашем примарном и секундарном погону уских грла јер је за Виндовс 10 потребно више времена за претрагу на различитим физичким локацијама за потребне податке. Са подацима смјештеним у логичном редоследу, Виндовс 10 проводи мање времена у потрази за подацима, убрзавајући свој рачунар. Виндовс 10 обично оптимизује ваше дискове аутоматски током неактивних сати, али ручно можете да оптимизујете уређаје следећим корацима:

1. Кликните на икону „фолдер“ на траци задатака за отварање Филе Екплорер.

2. Ин Филе Екплорер, подразумевани приказ јеОвај рачунар на десној табли су наведени сви дискови за складиштење.
3. Кликните десним тастером миша на диск који желите да очистите.
4. Изаберите Својства у искачућем менију.

5. Тхе Својства прозор учитава Картица Генерал подразумевано. Кликните Алати картицу.
6. Ундер Оптимизирајте и дефрагментирајте погон, кликните Оптимизира дугме.
7. У следећем прозору одаберите погон који желите да оптимизујете.

8. Кликните на Анализирајте дугме да видите да ли је погону потребно оптимизирање, чак и ако чита 0% фрагментацију. Ако је погон добар, кликните на Близу дугме.
9. Ако је вашем погону потребна оптимизација, кликните на Оптимизира дугме.
10. Исперите и поновите за све остале локалне погоне.
11. Кликните Близу по завршетку.
Ако желите да промените планирану оптимизацију рачунара, следите ове кораке:

1. Кликните на икону „фолдер“ на траци задатака за отварање Филе Екплорер.

2. Ин Филе Екплорер, подразумевани приказ јеОвај рачунар на десној табли су наведени сви дискови за складиштење.
3. Кликните десним тастером миша на диск јединицу желите да оптимизирате.
4. Изаберите Својства у искачућем менију.

5. Тхе Својства прозор учитава Картица Генерал подразумевано. Кликните Алати картицу.
6. Ундер Оптимизирајте и дефрагментирајте погон, кликните Оптимизира дугме.

7. У следећем прозору кликните на Промени подешавања дугме.

8. Обавезно Трчите по распореду опција је означена.
9. Изаберите Дневни, Недељни или Месечни као Фреквенција.
10. Обавезно проверите Повећајте приоритет задатка опција је означена.
11. Кликните на Изаберите дугме за одабир свих погона које желите да буду аутоматски оптимизовани.
То је све што требате знати о скенирању и чишћењу вашег погона у оперативном систему Виндовс 10. За више информација о томе како користити Виндовс 10 кликните на ове водиче:
- Како преносити Ксбок Оне у Виндовс 10
- Како се текст налази у систему Виндовс 10
- Како поделити екран на Виндовс 10
- Како ажурирати Виндовс 10 и решити проблеме са ажурирањем
- Како урадити враћање система у Виндовс 10
- Како омогућити тамни режим у оперативним системима Виндовс 10, Оффице и Мицрософт Едге

