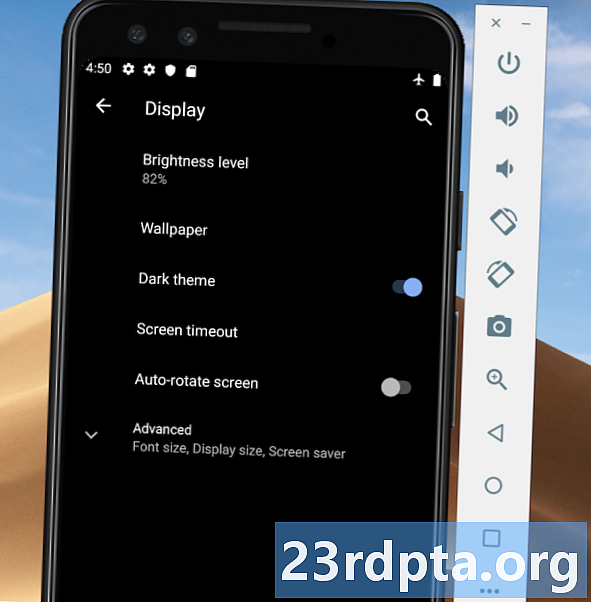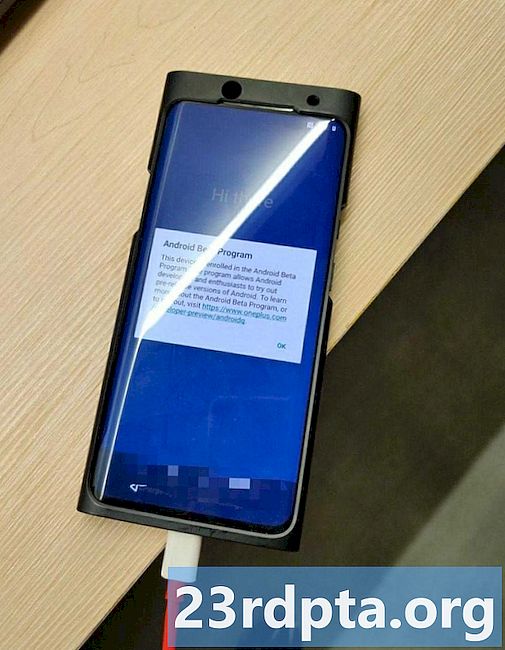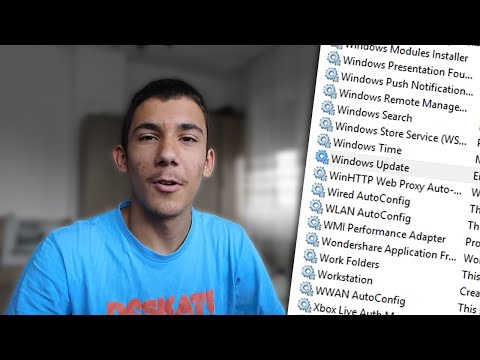
Садржај
- Ручно ажурирајте Виндовс 10, 1. део
- Ручно ажурирајте Виндовс 10, део 2
- Решавање проблема са ажурирањем
- Ручно инсталирајте ажурирање функција

1. Поставите показивач миша унутра Цортана-ово поље за претрагу.
2. Упишите Виндовс верзија.
3. Изаберите Информациони систем у резултатима.
4. Након што се апликација за радну површину учита, на десној табли ћете видети информације наведене. Желени број је поред Верзија према врху испод Назив ОС-а као што је приказано горе.
5. Сада упоредите тај број са горњим графиконом и видите да ли имате најновије ажурирање функција.
Ручно ажурирајте Виндовс 10, 1. део
Као што је раније речено, Виндовс 10 ће аутоматски ажурирати ваш рачунар у позадини током неактивних сати (о томе више касније). Али ако бисте радије преузели потпуну контролу над поступком ажурирања, почните следећи ове кораке.
Ако бисте радије држали аутоматске исправке и само желите да будете сигурни да Виндовс 10 има најновије закрпе, пређите на 2. део.

1. Откуцајте гпедит.мсц у пољу за претрагу Цортане.
2. Изаберите Уређивање политике групе у резултатима као што је приказано горе.

3. У Локални уређивач политика групе, следите овај пут:
Конфигурација рачунара> Административни предлошци> Компоненте Виндовс> Ажурирање система Виндовс
4. Пронађите и двапут кликните на Конфигуришите аутоматска ажурирања на десном панелу као што је приказано горе.

5. У искачућем прозору изаберите Онемогућено.
6. Кликните на Применити дугме.
7. Кликните на ок дугме.
Сада имате потпуну контролу над поступком ажурирања за Виндовс 10!
Ручно ажурирајте Виндовс 10, део 2
Без обзира да ли сте онемогућили аутоматска ажурирања или сте дозволили да Виндовс 10 задржи контролу, следите ове кораке да бисте ручно добили најновије закрпе, безбедносне исправке и ажурирања функција:

1. Кликните на дугме Старт а затим кликните на икону зупчаника на левој страни Старт менија. Ово отвара Подешавања апликација.
2. Након што се апликација учита, изаберите Ажурирање и сигурност.

3. Задани прозор је Виндовс Упдате. Кликните на Провери ажурирања дугме. Ако одаберете аутоматско ажурирање, све ће се аутоматски преузети и инсталирати. Ако сте искључили аутоматско ажурирање, можете да изаберете шта желите да преузмете и инсталирате. Поново покрените уређај по потреби.

4. Проверите своје активне сате за аутоматско ажурирање. Ако не желите да Виндовс 10 преузме и инсталира исправке током рада или играња, кликните на Промените активне сате линк за постављање активног временског оквира до 18 сати. Виндовс 10 ће се ажурирати изван тих сати.

5. Истражите напредне опције. Кликните на Напредне опције везу за паузирање ажурирања до 35 дана, пребацивање аутоматског преузимања ажурирања преко одмерених веза, изаберите када су инсталирана ажурирања функција, прикажите обавештење када рачунар захтева поновно покретање и још много тога. Прилагодите ове поставке у складу са вашим потребама.
Решавање проблема са ажурирањем

Ако сте ажурирали Виндовс 10 са безбедносним исправкама, закрпама или ажурирањем функција и изненада имате проблема, можете да деинсталирате једну или све преступне исправке. Извршите следеће:
1. Кликните на дугме Старт а затим кликните на икону зупчаника на левој страни Старт менија. Ово отвара Подешавања апликација.
2. Након што се апликација учита, изаберите Ажурирање и сигурност.
3. Задани прозор је Виндовс Упдате. Кликните на Прегледајте историју ажурирања линк као што је приказано горе.

4. У следећем прозору кликните на Деинсталирајте исправке линк.

5. Ново Инсталиране исправке појавит ће се прозор преко управљачке плоче.
6. Кликните на Инсталирано на заглавље колоне тако да се датуми инсталације хронолошки спуштају од врха до дна.
7. Деинсталирајте све недавне исправке које могу узроковати проблем. Прво истражите на мрежи како бисте били сигурни да сте изабрали исправну исправку.
Алтернативни метод је ресетирање рачунара, коришћење алата „ново стартовање“ или једноставно надоградња на претходну верзију. Поништавање рачунара значи да се Виндовс 10 враћа у првобитно стање ван кутије када сте први пут купили и укључили рачунар. Ова метода вам омогућава да чувате или бришете датотеке на уређају ако је потребно и задржава све управљачке програме и програме које је инсталирао произвођач.
Опција Фресх Старт поново инсталира Виндовс 10 са најновијом верзијом, укључујући све безбедносне поправке, закрпе и ажурирања функција. Ова метода омогућава да ваше датотеке буду нетакнуте, али одбацује све апликације и софтвер који је произвођач унапријед инсталирао. Ново покретање захтева интернетску везу док ресетовање рачунара не.
Коначно, прелазак на претходну верзију Виндовса 10 значи да једноставно деинсталирате ажурирање функција које не ради исправно на рачунару, као што је деинсталирање ажурирања за октобар 2018. и прелазак на ажурирање за април 2018. године.

Да бисте ресетовали рачунар:
1. Кликните на дугме Старт а затим кликните на икону зупчаника на левој страни Старт менија. Ово отвара Подешавања апликација.
2. Након што се апликација учита, изаберите Ажурирање и сигурност.
3. Изаберите Опоравак лево.
4. Кликните на Почети дугме испод Ресетујте овај рачунар.
5. Одаберите да задржите датотеке или уклоните све. Процес ресетовања рачунара ће аутоматски почети.

Вратите се на претходну верзију оперативног система Виндовс 10:
1. Кликните на дугме Старт а затим кликните на икону зупчаника на левој страни Старт менија. Ово отвара Подешавања апликација.
2. Након што се апликација учита, изаберите Ажурирање и сигурност.
3. Изаберите Опоравак лево.
4. Кликните на Почети дугме испод Вратите се на претходну верзију оперативног система Виндовс 10 и следите упутства.

Користите Фресх Старт за Виндовс 10:
1. Кликните стрелицу горе поред системског сата који се налази на траци задатака.
2. Кликните десном типком миша на икону „штит“ и изабери Погледајте сигурносну контролну таблу. Алтернативно, можете да откуцате Виндовс Сецурити на траци за претрагу Цортане да бисте учитали апликацију Виндовс Сецурити.

3. Када се учита, изаберите Перформансе уређаја и здравље.

4. Померите се према доле и кликните на Додатне информације линк наведен испод Нови почетак.

5. Кликните на Почети дугме.

Такође можете да приступите Фресх старту преко апликације Сеттингс. Ево како:
1. Кликните на Ажурирање и сигурност.
2. Изаберите Опоравак.
3. Померите се до Више опција за опоравак и кликните на Научите како започети ново с чистом инсталацијом Виндовс-а линк.
4. Појавни прозор ће вас питати да ли сте желели да пребаците апликације. Кликните на Да.
5. На десној табли се појављује апликација Виндовс Сецурити са функцијом Фресх старт.
Ручно инсталирајте ажурирање функција

Ако из неког разлога ажурирање функције одбије преузимање и / или правилно инсталирање, можете ручно надоградити Виндовс 10. Учините следеће:
1. Отворите прегледач и крените на хттпс://ввв.мицрософт.цом/ен-ус/софтваре-довнлоад/виндовс10.
2. Кликните на Ажурирање сада дугме за преузимање Мицрософтовог помоћника за надоградњу.
3. Пронађите и покрените програм и следите упутства. Инсталација ажурирања значајки може да потраје, тако да умањите помоћника за надоградњу и наставите да радите док Виндовс 10 не поново покрене рачунар.
То је то, сада би требало да знате како да ажурирате Виндовс 10. Ево неколико других водича за Виндовс 10 који ће вам помоћи на вашем Виндовс путу:
- Како поделити екран у Виндовс 10
- Како се текст налази у оперативном систему Виндовс 10
- Како скенирати и очистити свој погон у оперативном систему Виндовс 10
- Како покренути Виндовс 10 у сигурном режиму