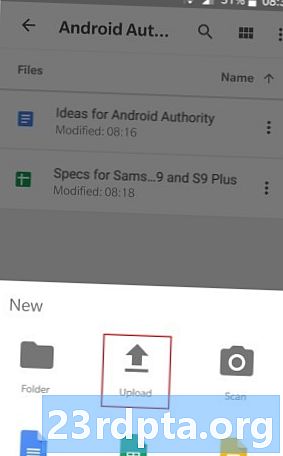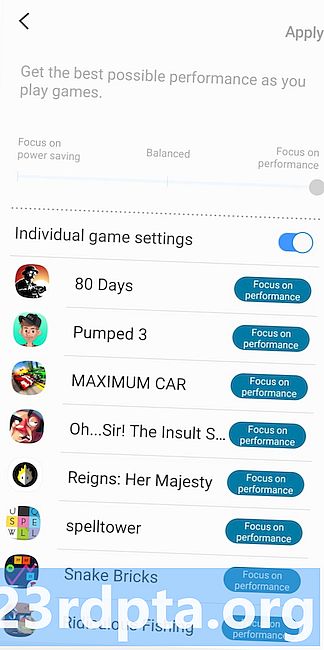Садржај
- Основе
- Како учитавати и преузимати датотеке
- Превуци и отпусти
- Кроз рачунар
- Коришћење Андроид уређаја
- Врсте подржаних датотека
- Пренос датотека на различитим уређајима
- Организујте, бришите и делите датотеке
- Савети организације
- Брисање датотека је једноставно
- Дељење је брига
- Доступни документи и апликације треће стране
- Опције за режим ван мреже

Гоогле диск је услуга складиштења која омогућава чување различитих датотека у облаку и приступање њима са вашег паметног телефона, таблета или рачунара. Можете да чувате документе, слике, видео снимке, па чак и да направите резервне копије целог рачунара. Услуга олакшава пренос датотека са једног уређаја на други без потребе да их сами шаљете е-поштом. Омогућава и дељење докумената са другима и осигурава да датотеке буду безбедне ако рачунар престане да ради.
Гоогле диск је бесплатан и иде главом према услугама као што су Дропбок и Бок. Иако његово коришћење није баш ракетна наука, сервис има много функција које могу да збуне новорођенче. Ми ћемо погледати најпопуларније у овом посту, објашњавајући шта су и како их користити.

Основе
Пре него што уђемо у све функције и покажемо вам како користити Гоогле диск, поразговарајмо о неколико основних ствари које морате знати. Прво је да вам је потребан Гоогле налог да бисте користили услугу. То је бесплатно и може да се постави за неколико минута. Налог вам омогућава приступ свим Гооглеовим услугама, укључујући Дриве, Гмаил, Фотографије, ИоуТубе, Плаи Сторе и тако даље.
Можете да приступите Диску на мрежи тако што ћете се упутити на дриве.гоогле.цом или преко бесплатне Андроид апликације - преузмите овде. Такође можете прегледати све своје датотеке преко директоријума Дриве на рачунару, али прво морате преузети софтвер сигурносне копије и синхронизације.
Софтвер можете добити тако што ћете посетити веб локацију Дриве. Одавде кликните на "Гет Бацкуп & Синц фор Виндовс" у доњем левом углу и затим следите упутства на екрану. Затим покрените програм једном инсталиран и прођите кроз поступак подешавања, након чега ћете на картици Фаворити у Виндовс-у видети икону Гоогле диска.
Прочитајте следеће: Како подесити Гоогле календар
Када је реч о складишту, добијате бесплатно 15 ГБ који се дели између Диска, Гмаил-а и Фотографије. То је довољно за већину људи, али можете додати више ако требате уз накнаду. План од 100 ГБ враћаће вам 2 УСД месечно, 1ТБ иде 10 УСД месечно, док 10ТБ кошта 100 УСД месечно.
Ово су основне ствари које морате да знате о Гоогле-ову складишту у облаку. Сада када смо то извукли из руке, погледајмо како се користи Гоогле диск.
Како учитавати и преузимати датотеке

Постоје два начина за учитавање датотека на Диск када користите веб клијент.
Превуци и отпусти
Први је метод превлачења и испуштања: изаберите датотеку коју желите да отпремите са рачунара, превуците је у драјв интерфејс и испустите је. Ово функционише како за појединачне датотеке тако и за фасцикле. Друга опција је да кликнете на дугме „Ново“ које се налази у горњем левом углу веб локације и да изаберете „Пренос датотеке“ или „Пребацивање мапе“ (слика горе). Затим изаберите датотеке или мапе које желите да отпремите, кликните на „Отвори“ или „Отпреми“ и добро је да кренете.
Кроз рачунар
Још лакши начин преноса у Гоогле-ов облак је искористити предност директоријума Дриве на рачунару. Једноставно превуците документе које желите да отпремите и испустите у мапу Диска. У основи функционира исто као и преношење датотека из једне мапе у другу на рачунару.

Коришћење Андроид уређаја
Преношење датотека са вашег мобилног уређаја је једнако лако. Отворите апликацију Дриве, кликните икону „+“ у доњем десном углу и одаберите датотеку коју желите послати у облак.
Врсте подржаних датотека
Крајњи резултат је исти без обзира који метод за слање сте одабрали. Датотеке се чувају на Дриве-у и можете им приступити са рачунара, таблета или паметног телефона. Услуга подржава мноштво типова датотека, укључујући .јпег, .пнг, .гиф, мпег4, .мов и .ави - погледајте овде целу листу. Постоје и ограничења величине датотека, али неће створити проблеме већини корисника:
- Документи: До 1,02 милиона знакова. Ако претворите текстуални документ у формат Гоогле Докумената, он може износити до 50 МБ.
- Спреадсхеетс: До два милиона ћелија за прорачунске табеле које су креиране у или претворене у Гоогле табеле.
- Презентације: До 100 МБ за презентације претворене у Гоогле презентације.
- Све остале датотеке: До 5ТБ.
Пренос датотека на различитим уређајима
Гоогле диск је сјајан за пренос датотека са једног уређаја на други. На пример, можете да отпремите датотеке са паметног телефона и преузмете их на рачунар. Када користите диск на мрежи, изаберите датотеку или мапу, кликните на икону „Више радњи“ у горњем десном углу (три окомите тачке) и изаберите „Преузми“. Прича је слична на мобилном уређају: тапните на исту икону поред датотеке по избору одаберите „Преузми“ и добро је да кренете.
Такође можете да отворите директоријум Дриве на рачунару и пребаците датотеке у мапу на рачунару. Међутим, датотеке више неће бити доступне на Диску, док их преузимање директно са веб клијента осигурава да ће и они остати у облаку складишта података.
Организујте, бришите и делите датотеке
Савети организације
Датотеке на Диску можете организовати на исти начин као на рачунару. Све их можете оставити на једном месту (Мој диск) или их ставити у различите мапе. Да бисте креирали фасциклу у веб клијенту, кликните на дугме „Ново“, а затим изаберите „Фолдер“. Такође можете да кликнете десним тастером миша у фолдер Дриве на рачунару и створите нову фасциклу као што би то обично био случај у Виндовс-у. На мобилном уређају додирните плаво дугме „+“, а затим изаберите „Фолдер“, као што је приказано на екранима испод.
Да бисте преместили датотеке у директоријум на Интернету, једноставно употребите метод превлачења за веб клијент и фасциклу Дриве. Ово такође функционише на мобилном уређају, али по мом искуству брже је ако додирнете икону „Више радњи“ (три вертикалне тачке) поред датотеке, изаберете опцију „Премести“, а затим изаберете нову локацију за датотеку.
Брисање датотека је једноставно
Како избрисати датотеку? Најлакша опција је да одаберете датотеку или мапу и притиснете тастер за брисање на тастатури. Ово функционише и за веб клијент и фасциклу Дриве. Да бисте избрисали документ са Дриве-а са свог мобилног уређаја, додирните икону „Још радњи“ поред датотеке (три вертикалне тачке) и изаберите „Уклони“.
Дељење је брига
Једна од најбољих ствари у вези са Диском је могућност дељења датотека са другима. То могу бити појединачни документи као и директоријуми. Изаберите датотеку или мапу, кликните икону „Преузми дељиву везу“, а затим је копирајте и делите везу са особама које желите. Такође можете да кликнете на опцију „Подешавања дељења“ где можете да омогућите дозволу за уређивање и да линк директно пошаљете на нечију адресу е-поште.

Процес је сличан за мобилне уређаје. Додирните икону „Више акција“ (три вертикалне тачке) поред датотеке и укључите опцију „Дељење веза“. Веза ће се аутоматски копирати, тако да можете наставити и налепити је у апликацију за размену порука и послати је пријатељу. Алтернативно, можете додирнути „Додај људе“ да бисте повезали везу на адресу е-поште.
Доступни документи и апликације треће стране
Погон је повезан са Гооглеовим уредским пакетом продуктивности који укључује Гоогле документе, табеле и презентације - ривале Мицрософтовим Ворд-ом, Екцел-ом и ПоверПоинт-ом. Иако ове три услуге имају сопствену наменску веб страницу (линкови доле), сваки документ који креирате аутоматски се чува у Диску. Погон такође подржава друге Гоогле услуге као што су Гоогле Формс, Гоогле цртежи и још много тога.
- Гоогле документи
- Гоогле табеле
- Гоогле презентације
Документ можете да креирате директно из веб интерфејса Диска или мобилне апликације, која ће вас одвести на веб локацију Гоогле Доц-а. Како тачно? Кликните плаво дугме „Ново“ у горњем левом углу веб локације, а затим изаберите „Гоогле документи“, „Гоогле табеле“ или „Гоогле презентације“. На мобилном уређају додирните плаву икону „+“ и изаберите једну од три опције поменуте у претходној реченици.
Без обзира коју опцију одабрали, увек ћете моћи да приступите свим креираним документима са рачунара, мобилног уређаја, као и директоријуму Дриве на рачунару.
Гоогле диск се такође интегрише са многим апликацијама других произвођача. Ови укључују
- ДоцХуб (потписивање ПДФ-ова),
- Пиклр Екпресс (уређивач фотографија),
- Драв.ио (дијаграми) и многи други.
Једна апликација треће стране која ради са Гоогле диском је ВхатсАпп, где заправо можете да похраните своје старије уређаје на цлоуд сервису. Добра вест је да је ВхатсАпп недавно извршио промену која људима дозвољава да спремају продавнице на Гоогле диску, а да они не рачунају њихове границе складиштења.
Комплетну листу можете погледати путем веб интерфејса: кликните на дугме „Ново“ и изаберите „Још“, а затим „Повежи више апликација“. Када видите нешто што вам се свиђа, кликните на дугме „Цоннецт“ да га интегришете са Диском.
Опције за режим ван мреже
Имати датотеке на мрежи одлично је за приступ њима са више уређаја, али може значити и да их нећете моћи видјети или уредити без интернетске везе. Срећом, то није случај са Гоогле диском. Услуга има режим рада ван мреже, што вам омогућава приступ датотекама док нисте повезани на Интернет. Можете да прегледате и измените датотеке, укључујући Гоогле документе, табеле и презентације, при чему се све промене аутоматски синхронизују када се поново успостави интернетска веза.

За сваки уређај морате појединачно да укључите ванмрежни приступ. На рачунару отворите мени са подешавањима и омогућите режим „Ван мреже“ (слика горе). Такође обавезно преузмите Гоогле Цхроме проширење за ван мреже. Када то учините, можете да посетите Веб локацију Веб локације за преглед или уређивање датотека. Али имајте на уму да за ово морате да користите Цхроме прегледач. Наравно, датотеке можете отворити и у фолдеру Дриве на рачунару, који ће се затим отворити у Цхроме-у.
Ствари су мало другачије на мобилним уређајима. Морате да отворите апликацију Дриве, додирните икону „Више радњи“ (три вертикалне тачке) поред датотеке, а затим изаберите „Доступно ван мреже“. Алтернативно, можете дуго притиснути датотеку, а затим изабрати додатне и следити исти поступак да бисте омогућили режим рада ван мреже за више датотека истовремено.
Ако сте то успели до сада, сада имате добру идеју како да користите Гоогле диск. Услуга нуди још неколико функција, али оне које су горе поменуте су оне најважније.
Каква су ваша размишљања о Гоогле диску?