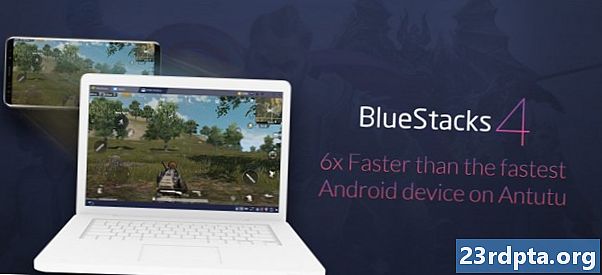![How to Use Storage Sense to Free Up Space on Windows 10 [Tutorial]](https://i.ytimg.com/vi/lLPc6dpSLuE/hqdefault.jpg)
Садржај
- Како искључити нотификације у оперативном систему Виндовс 10
- Како прилагодити Фоцус Ассист у систему Виндовс 10
- Како променити временска обавештења која се појављују у оперативном систему Виндовс 10
- Како искључити обавештења у оперативном систему Виндовс 10
- Како искључити одређена обавештења у оперативном систему Виндовс 10
- Како прилагодити обавештења о апликацијама у систему Виндовс 10
- Како премјестити скочни прозор с обавијестима у суставу Виндовс 10

1. На траци задатака пронађите икона „“ Центар за акције поред системског сата. Ако је ово потпуно бела икона, имате нове нотификације. Ако имате икону са белим обрисом, нема нових обавештења.
2. Ако имате обавештења, кликните на икону за отварање Акционог центра.

3. На плочи са ролном ознаком означите горњу десну страну обавештења коју желите да одбаците док не угледате икону „Кс“. Кликните на "Кс" да одбаци обавештење.

4. Такође можете одбацити групе обавештења. Означите име повезане апликације, као што су Фацебоок или Слацк, и кликните на икону „Кс“ да бисте избрисали сва обавештења повезана са том апликацијом.
5. Као што је приказано горе, можете да кликнете Обришите сва обавештења да уклоните све док не стигну следећа обавештења.
Како искључити нотификације у оперативном систему Виндовс 10

1. Кликните на икона „” који се налази десно од системског сата на траци задатака. Ово отвара акциони центар.
2. Кликните на Проширити ако на плочи с радњама не видите више од четири квадрата. Ви тражите Помоћ у фокусу дугме акције са иконом месеца.

3. Подразумевано,Помоћ у фокусу је искључен. Кликните на дугме за акцију како бисте омогућили помоћ у фокусу и ставили нотификације Само приоритет режим.

4. Изаберите Помоћ у фокусу поново ако желите нотификације унутра Само аларми режим.
Како прилагодити Фоцус Ассист у систему Виндовс 10

1. Десним тастером миша кликните на Помоћ у фокусу дугме за акцију. Такође можете да отворите Подешавања апликацију и идите до Систем> Помоћ за фокусирање.
2. Померите се до Аутоматска правила.
3. Као што је приказано горе, имате четири подешавања која можете укључити и искључити.

4. Да бисте поставили одређени временски прозор за који не желите да видите обавештења, укључите га У ова времена а затим кликните на ово подешавање да подесите време почетка, време завршетка, понављања и ниво фокусирања.

5. Такође можете прилагодити своју листу приоритета. На главном Помоћ у фокусу кликните на икону Прилагодите листу приоритета линк наведен испод Само приоритет. Овде можете подесити обавештења за одређене позиве, текстове, подсетнике, људе и апликације.
Како променити временска обавештења која се појављују у оперативном систему Виндовс 10

1. Кликните на Старт и онда икону зупчаника који се налази на левој страни Старт менија за отварање Подешавања апликација.
2. Изаберите Лакоћа приступа.

3. У менију изаберите Приказ.
4. На десној страни пронађите Прикажи обавештења за подешавање.
5. У падајућем менију изаберите између 5 секунди и 5 минута.
Како искључити обавештења у оперативном систему Виндовс 10

1. Кликните на Старт и онда икону зупчаника који се налази на левој страни Старт менија за отварање Подешавања апликација.
2. Изаберите Систем.

3. У менију са леве стране изаберите Обавештења и радње.
4. Помичите се према до Обавештења одељак.
5. Као што је приказано горе, видећете пет поставки које можете укључити и искључити. Добијајте обавештења од апликација и других пошиљалаца биће прво подешавање које желите да искључите.
Како искључити одређена обавештења у оперативном систему Виндовс 10

1. Кликните на Старт и онда икону зупчаника који се налази на левој страни Старт менија за отварање Подешавања апликација.
2. Изаберите Систем.

3. У менију са леве стране изаберите Обавештења и радње.
4. Помичите се према до Добити обавештења од ових пошиљалаца одељак.
5. Укључите апликације и услуге за које не желите да трепере обавештења.
Како прилагодити обавештења о апликацијама у систему Виндовс 10

1. Кликните на Старт и онда икону зупчаника који се налази на левој страни Старт менија за отварање Подешавања апликација.
2. Изаберите Систем.

3. Изаберите Обавештења и радње.
4. Помичите се према доДобијајте обавештења од ових пошиљалаца и изаберите апликацију коју желите да измените. За овај пример користили смо несклад.

5. На следећем панелу обично ћете видети дугачку листу поставки за укључивање или искључивање, као што су приказивање баннера обавештења, обавештења на закључаном екрану и још много тога. Такође можете да поставите број банера за обавештења који ћете видети за ту апликацију у Центру за акције.
Како премјестити скочни прозор с обавијестима у суставу Виндовс 10
Напомена: Ово подешавање Виндовс 10 захтева уређивање регистра, што значи да би свака промена коју сте извршили - намерно или грешком - могла да проузрокује проблеме. Уредите на властити ризик.

1. У траку задатака унесите Цортана у поље за претрагу Регистри Едитор.
2. Изаберите Едитор Регистри десктоп програм у резултатима.

3. Лево проширите ХКЕИ_ЦУРРЕНТ_УСЕР.

4. Прошири Софтвер.

5. Прошири Мицрософт.

6. Прошири Виндовс.

7. Прошири Тренутна верзија.

8. Означите Екплорер али не проширите се
9. На десној табли десни клик у празном подручју изаберите Ново, и онда ДВОРД (32-битна) вредност.
10. Дајте овој новој вредности каоДисплаиТоастАтБоттом.

11. Десним тастером миша кликните на нови унос и изаберите Модификовати.
12. Промените вредност вредности у 1.
13. Кликните на ок.
14. Близу уредника регистра.
15. Поново покренути свој рачунар.
То је све за наш начин коришћења обавештења у водичу за Виндовс 10. За више водича за Виндовс 10 погледајте ове чланке:
- Како преносити Ксбок Оне у Виндовс 10
- Како се текст налази у систему Виндовс 10
- Како поделити екран у Виндовс 10