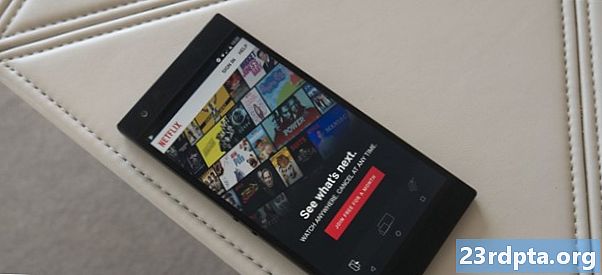Садржај
- Креирајте прилагођену тему Виндовс 10
- Делите прилагођену тему Виндовс 10
- Користите апликацију Подешавања
- Користите контролну таблу
- Користите Филе Екплорер
- Набавите нову тему
- Користите тему високог контраста

2. Изаберите Теме.
3. Кликните на тему тренутно инсталиран на вашем рачунару. Прозор 10 ће аутоматски учитати тему.
4. Затвори апликација Подешавања.
Креирајте прилагођену тему Виндовс 10
Будући да смо овде, видећете опцију за креирање прилагођене теме. Почнимо поступак од почетка ако желите касније да креирате прилагођену тему:

1. Кликните десним тастером миша било где на радној површини и изаберите Персонализујте у резултирајућем менију.

2. Изаберите Теме.
3. Кликните на Користите прилагођену тему.

4. Изаберите Позадина да изаберете слике које желите као позадину. За Презентација кликните на дугме Прегледај да бисте користили фасциклу слике. Учини исто за Слика само у модусу ћете изабрати једну слику. Тхе Једнобојну опција нуди 24 постављене сватцхеве и опцију кликните на "+" да бисте створили прилагођену боју.

5. Изаберите Боја да бисте променили боју интерфејса. Виндовс 10 нуди 48 узорака у боји и опцију да кликнете на „+“ да бисте креирали прилагођену боју. Овде такође можете одабрати где се појављује боја акцента, прелазити између модалитета апликације Светло и Мрачно и пребацити ефекте транспарентности.

6. Изаберите Звуци за промену звучне шеме Виндовс 10.

7. Изаберите Показивач миша да бисте променили изглед курсора миша.

8. Кликните на Сачувај тему.
9. Дајте назив својој теми у скочном прозору.
10. Кликните сачувати дугме.
Делите прилагођену тему Виндовс 10
Поново, пошто смо овде, пређимо на то како можете да делите прилагођену тему креирањем датотеке коју пријатељи и породица могу да инсталирају:
1. Док остајете у одељку Теме, кликните на своју прилагођену тему учини га активним.
2. Рја бих кликнуо на вашу прилагођену тему.
3. Изаберите Сачувајте тему за дељење.

4. Изаберите локацију где желите да сачувате тему.
5. Унесите назив документа.
6. Кликните на сачувати да направите .десктхемепацк датотека.
Користите апликацију Подешавања

1. Кликните на Почетак и изаберите Икона „зупчаник“ у менију Старт. Ово отвара апликацију Подешавања.

2. Изаберите Персонализација.

3. Изаберите Теме.
4. С десне стране идите до Примените тему и кликните на тему.
5. Виндовс 10 аутоматски примењује изабрану тему. Можеш сад Близу апликација Подешавања.
Користите контролну таблу
Ако ваша носталгична душа једноставно не може да пусти контролни панел старе школе, постоји начин да приступите скривеном панелу за персонализацију који смо волели у Виндовсима 7 и старијим:

1. Тип Вин + Р да отворим Трцати команда.
2. У скочни оквир унесите ову наредбу:
екплорер схелл ::: {ЕД834ЕД6-4Б5А-4бфе-8Ф11-А626ДЦБ6А921}

3. Изаберите тему желите да се пријавите.
4. Затворите прозор када завршите.
Користите Филе Екплорер
Овом методом инсталирајте теме преузете са веб локација других произвођача или ако желите да се кренете дугом старом стазом. Ево две важне локације на којима Виндовс 10 чува ваше теме:
- Подразумеване теме - Ц: Виндовс Ресурси Теме
- Ручно инсталиране теме - % ЛоцалАппДата% Мицрософт Виндовс Теме

1. Кликните икону мапе на траци задатака да бисте се отворили Филе Екплорер.

2. Пронађите одредиште где се налази преузета тема, као што су Преузимања. Ако желите задану тему или ону коју сте ручно инсталирали, копирајте и залепите једну од горе наведених адреса у адресно поље Филе Екплорер.
3. Двапут кликните на * .тхеме датотеку коју желите као тренутну тему. Виндовс 10 ће такође отворити одељак „Подешавања апликација“.
Набавите нову тему
1. Кликните на Почетак и изаберите Икона „зупчаник“ у менију Старт. Ово отвара апликацију Подешавања.

2. Изаберите Персонализација.

3. Изаберите Теме.
4. Десно кликните на Набавите још тема у трговини наведено под Примените тему.

5. У апликацији Мицрософт Сторе, одаберите тему желите да инсталирате.

6. Кликните Добити (бесплатно) или Купи (плаћено) дугме.
7. Кликните на Инсталирај ако се процес не започне аутоматски.

8. Кликните на Применити да користим тему.
9. Близу апликација Мицрософт Сторе.
Користите тему високог контраста
Ако вам је потребна тема која је црно-бела као некада МС-ДОС, можете их пронаћи у другом делу апликације Подешавања.

1. Кликните на Почетак и изаберите Икона „зупчаник“ у менију Старт. Ово отвара апликацију Подешавања.

2. Изаберите Лакоћа приступа.

3. Изаберите Велики контраст лево.
4. Укључите се Укључите висок контраст (подразумевано искључено).

5. На Изаберите тему у падајућем менију изаберите једну од четири унапред инсталиране теме.
6. Прилагодите високе контрастне боје ако је потребно.
7. Затвори апликација Подешавања.
Рута Филе Екплорер такође можете кренути према Ц: Виндовс Ресурси Лакоћа приступа темама и двоструким кликом на датотеку * .тхеме.
Најзад, за кориснике Виндовс 10 напајања, оперативни систем прати тренутну тему на овој локацији у регистру:
ХКЕИ_ЦУРРЕНТ_УСЕР СОФТВАРЕ Мицрософт Виндовс ЦуррентВерсион Теме
Наведено је као ЦуррентТхеме (РЕГ_СЗ) вредност.
То укључује наш водич о томе како користити теме у оперативном систему Виндовс 10. За додатне савете и трикове, погледајте ове водиче:
- Како се користи апликација Маил у оперативном систему Виндовс 10 за приступ Гмаил-у, иЦлоуд-у и још много тога
- Како скенирати и очистити свој погон у оперативном систему Виндовс 10
- Како се текст налази у систему Виндовс 10