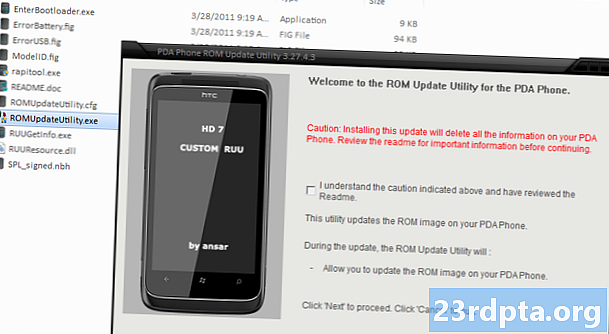Садржај
- Додајте још један налог
- Измена налога
- Напомена о промени лозинке
- Избришите рачун
- Одгоди рачун
- Генерална употреба
- Додајте потпис
- Промените обавештења
- Омогући / онемогући групне разговоре
- Омогућавање / онемогућавање фокусиране поште (само Оутлоок)
- Омогући / онемогући аутоматске одговоре (само Оутлоок)
- Прилагодите апликацију Маил
- Измените окно за читање
- Приступите иЦлоуд пошти са укљученом заштитом у 2 корака
- Ресетујте апликацију Маил

3. На екрану добродошлице апликације Маил изаберите Додај налог.

4. Изаберите услугу на следећем искачућем екрану.

5. Унесите своје акредитиве за следеће Повезивање са услугом екран.
6. Кликните на Готово када је комплетан.

Имајте на уму да ако стално користите апликацију Маил, можете је приквачити на траци задатака. Тако ћете спречити да претражујете апликацију у менију Старт сваки пут када желите да проверите е-пошту.
1. Када је апликација Маил већ отворена, кликните десним тастером миша на икону приказано на траци задатака.
2. Изаберите Закачи на таск бар.

Друга опција је да закачите одређени налог е-поште за Старт. На пример, ако имате више налога е-поште, али користите само један као примарни, као што је Гмаил, можете да креирате „пречицу“ у менију „Старт“ без додавања апликације Маил:
1. Када је апликација Маил већ отворена,кликните десним тастером миша на рачун желите да се приквачи за Старт.
3. Изаберите Приквачи за почетак.
Додајте још један налог

1. Отворите апликацију Маил.

2. Кликните на икону стила зупчаника у дну леве плоче до приступите Подешавањима.

3. У роллоут менију изаберите Управљајте налозима.

4. Изаберите Додај налог.

5. Изаберите услугу на следећем искачућем екрану.

6. Унесите своје акредитиве за следеће Додајте налог екран.
7. Кликните на Пријавите се када је комплетан.
8. Кликните на Готово ако успе.
Измена налога
1. Отворите апликацију Маил.

2. Кликните на икону стила зупчаника у дну леве плоче за приступ Подешавања.

3. У роллоут менију изаберите Управљајте налозима.
4. Изаберите налог желите да измените.
Постоји и краћи начин за промену подешавања налога. Када се отвори апликација Маил, кликните десним тастером миша на рачун е-поште који желите да измените и изаберете Подешавања налога.

5. Уметните опционално прилагођено име за рачун.
6. Кликните Промените подешавања синхронизације поштанског сандучета опција.
Овај одељак пружа контролу над колико често апликација проверава пошту, када преузима нови садржај и друге опције синхронизације. Овде можете променити и лозинку за налог и поставке сервера.

7. Док остајете на екрану поставки синхронизације, померите се према доле и кликните Напредне поставке поштанског сандучета. Појавиће се додатна подешавања:
- Сервер долазне поште
- Сервер за слање
- Сервер за контакте
- Сервер календара
Кликните на Готово и онда сачувати када је комплетан.
Напомена о промени лозинке
Од верзије 1809, не постоји начин да ручно промените лозинку налога за е-пошту у оперативном систему Виндовс 10. На пример, ако су Гоогле или Иахоо тражили да ажурирате лозинку налога, не постоји директан начин за промену исте лозинке у Мицрософтовој апликацији Маил. Уместо тога, имате две могућности:
- Избришите налог и поново га додајте у апликацију Маил.
- Причекајте да се апликација за пошту поквари приликом провере налога. Када се то догоди, видећете жути транспарент на апликацији који каже да су подешавања налога застарела. Кликните Поправи налог дугмета и убаците нову лозинку на следећи скочни екран.
Избришите рачун
1. Отворите апликацију Маил.

2. Кликните на икону стила зупчаника у дну леве плоче до приступите Подешавањима.

3. У роллоут менију изаберите Управљајте налозима.
4. Изаберите налог коју желите да избришете

5. У искачућем прозору изаберите Обришите налог.
Одгоди рачун
Ако требате привремено онемогућити аутоматско преузимање е-поште на одређеном налогу, имате две могућности.

1. Отворите апликацију Маил.

2. Кликните на икону стила зупчаника у дну леве плоче до приступите Подешавањима.

3. У роллоут менију изаберите Управљајте налозима.
4. Изаберите налог желиш одгодити.

5. У искачућем прозору изаберите Промените подешавања синхронизације поштанског сандучета.

6. На Преузми нову е-пошту падајућег менија, изаберите Ручно. Ово искључује аутоматско преузимање е-поште, али задржава поруке е-поште које сте већ преузели у апликацији Маил.
7. Друга опција је да искључите синхронизацију е-поште, али ово уклања листу налога и нећете имати приступ преузетој е-пошти. Ове поруке е-поште се не бришу са рачунара, већ су недоступне.
Генерална употреба

1. Да бисте створили нови, означите изворни рачун и кликните Нова пошта.
2. У новом прозору изаберите Формат за текстуалне опције као што су курзив, подебљани фонт и још много тога.
3. Тхе Уметни опција омогућава додавање датотека, слика, веза, емојија и табела.
4. Тхе Драв опција подржава унос заснован на додиру, виртуелне ширине оловке, боје оловке и платна за цртање.
5. Тхе Опције категорија вам омогућава да поставите е-пошту на високи приоритет, проверите ваше правописе и још много тога.
6. Када сте завршили, притисните тастер Пошаљи дугме у горњем десном углу.
Додајте потпис

1. Отворите апликацију Маил.

2. Кликните на икону стила зупчаника у дну леве плоче до приступите Подешавањима.

3. На плочи са подешавањима на рол-у изаберите Потпис.

4. У резултирајућем прозору, одаберите изворни рачун е-поште који ће користити потпис.
5. Обавезно Употреба клизача за потпис е-поште је плаве боје (на).
6. Унесите свој прилагођени текст у пољу шта-видите-шта-шта-добијете.
На основу Виндовс 10 верзије 1809, не можете користити ХТМЛ скрипту као потпис. Уместо тога, морате саставити потпис испочетка. Међутим, можете променити лице и величину фонта, уметнути везе и слике.
7. Ако желите да користите исти потпис на свим рачунима е-поште, проверите Применити на све налоге опција.
8. Кликните сачувати дугме.
Промените обавештења
1. Отворите апликацију Маил.

2. Кликните на икону стила зупчаника у дну леве плоче до приступите Подешавањима.

3. На плочи са подешавањима на рол-у изаберите Обавештења.

4. На плочи са обавештењима о уврштавању, одаберите налог желите да измените.
5. Укључите или искључите Прикажите обавештења у акционом центру опција.
6. Означите или искључите потврдни оквир банери, звукови и обавештења за мапе.
Ако једноставно желите искључити обавештења за одређени налог е-поште, кликните десним тастером миша на рачун у менију Рачуни апликације апликације Маил и изаберите Искључите обавештења. Поновите овај сет да бисте укључили обавештења.
Омогући / онемогући групне разговоре
„Разговор“ је механизам групирања који све е-поруке које потичу од одређеног субјекта прелазе у једну дугачку нит. На примјер, ако шаљете е-пошту и примате одговоре од више људи о одређеној теми, све се скупи у један унос у примљену пошту. То уредује пријемну пошту, тако да је мање за навигацију. Разговори су подразумевано укључени, али ту функцију можете лако онемогућити и вратити се на претрпан начин е-поште за стару школу.

1. Отворите апликацију Маил.

2. Кликните на икону стила зупчаника у дну леве плоче до приступите Подешавањима.
3. На плочи са подешавањима на рол-у изаберите листа.
4. Изаберите налог е-поште желите да измените.

5. Померите се до Организација.
6. Изаберите Физичка лица да бисте искључили групне разговоре или изабрали Груписано разговором да бисте омогућили функцију.
Омогућавање / онемогућавање фокусиране поште (само Оутлоок)
Ево још једног филтра е-поште који може бити неугодан. Помоћу Фокусиране поште, апликација Маил дели вашу Оутлоок е-пошту на две картице: Фокусирано и Остало. Е-поруке за које се сматра да су „важне“ потпадају под картицу Фокусирано, а све се убацује у другу групу. Овај систем филтрирања не ради увек исправно упркос добрим намерама.
1. Отворите апликацију Маил.

2. Кликните на икону стила зупчаника у дну леве плоче до приступите Подешавањима.

3. На плочи са подешавањима на рол-у одаберите Фокусирано у примљену пошту.
4. Изаберите налог е-поште желите да измените.
5. Укључите или искључите Поредајте у Фоцус анд Отхер опција.
Омогући / онемогући аутоматске одговоре (само Оутлоок)

1. Отворите апликацију Маил.

2. Кликните на икону стила зупчаника у дну леве плоче до приступите Подешавањима.

3. На плочи са подешавањима на рол-у одаберите Аутоматски одговори.
4. Изаберите компатибилни налог.

5. Укључите / искључите Пошаљите аутоматске одговоре подешавање.
6. Ако је укључено, можете подесити аутоматски одговор достављен у вашој организацији.
7. Кликните Слање одговора изван моје организације да подесите секунду за све изван ваше организације.
8. Кликните Пошаљите одговоре само мојим контактима опција ако не желите да странци знају да печете на нуде плажи недељу дана.
Прилагодите апликацију Маил
1. Отворите апликацију Маил.

2. Кликните на икону стила зупчаника у дну леве плоче до приступите Подешавањима.

3. На плочи са подешавањима на рол-у изаберите Персонализација.
4. Мењају своје акцентна боја.
5. Прелазите између Светлост, Дарк, и Виндовс режим.
6. Прелазите између Простран, Средња, и Компактно директоријум и размак.
7. Пребаците се на Позадина функцију и одаберите слику да попуните целу позадину прозора апликације. Кликните на Претражите да бисте претражили прилагођену слику.

8. До колапс мени Рачуни, кликните икону у три линије у горњем левом углу. Ово је идеално када се користи поштански програм у јавности. Кликните поново да бисте је проширили мени Рачуни.
Измените окно за читање

1. Отворите апликацију Маил.

2. Кликните на икону стила зупчаника у дну леве плоче до приступите Подешавањима.

3. На плочи са подешавањима на рол-у изаберите Окно за читање.
Овде можете да урадите следеће:
- Омогући или онемогући аутоматско отварање следећи емаил.
- Утврдите када су адресе е-поште означено као прочитано.
- Укључите и искључите царет бровсинг. Ово нема никакве везе са испашом шаргарепе. То је цоол функција која вам омогућава да померате курсор помоћу тастера са стрелицом у оквиру е-поште и одабирете текст попут стандардног документа.
- Онемогућите и омогућите аутоматска преузимања спољних слика и стилских формата.
Приступите иЦлоуд пошти са укљученом заштитом у 2 корака
1. Пријавите се на свој Аппле ИД налог.
2. Померите се до Сигурност и кликните на Уредити дугме.
3. Под Специфични за апликацију Пассвордс, кликните Генерисање лозинке.

4. У скочном прозору, унесите етикету за нову лозинку.
5. Кликните Креирајте дугме.
6. Копирајте лозинку каква је и кликните на Готово дугме.
7. Отворите апликацију Виндовс 10 Маил и следите кораке до креирајте нови иЦлоуд налог.
8. Уместо да користите своју Аппле ИД лозинку, користите нову лозинку за приступ апликацији.
9. Кликните сачувати дугме.
Ресетујте апликацију Маил

1. Кликните Старт дугме.
2. У менију Старт кликните на икона у стилу зупчаника да бисте отворили апликацију Подешавања.

3. Изаберите Аппс.

4. Тхе Апликације и функције секција подразумевано учитава. Померите се према доле и кликните на Апликација за пошту и календар.
5. Кликните Напредне опције линк.

6. У следећем прозору идите до Ресетовање и кликните на Ресет.
7. Кликните на друго дугме за ресетовање за потврду.
Овим закључујемо наш водич о томе како користити апликацију Маил у оперативном систему Виндовс 10. За више Виндовс 10 забаве, погледајте ове водиче:
- Како омогућити тамни режим у Виндовсима 10, Оффицеу и Мицрософт Едгеу
- Како поделити екран у Виндовс 10
- Како се текст налази у систему Виндовс 10