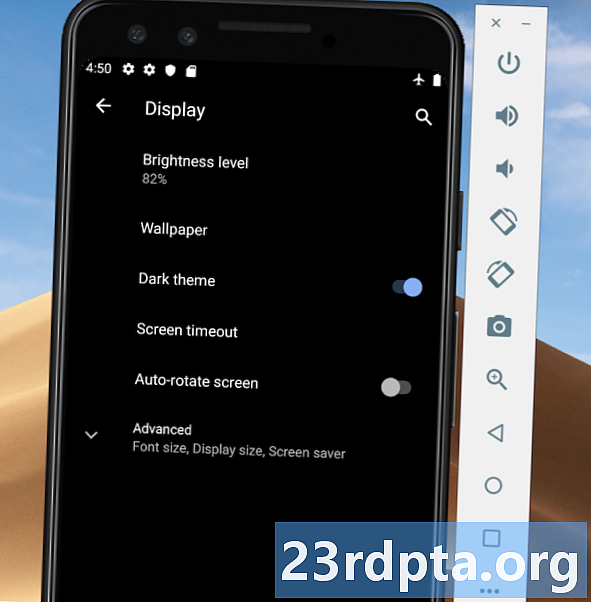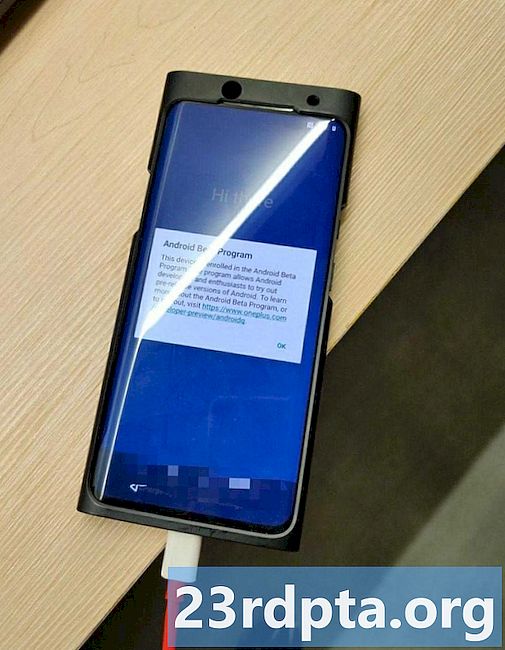Садржај
- Шта је Мицрософт Аутхентицатор?
- Како ради Мицрософт Аутхентицатор?
- Како се користи Мицрософт Аутхентицатор:
- Подешавање за Мицрософт налоге:
- Подешавање за не-Мицрософтове налоге:
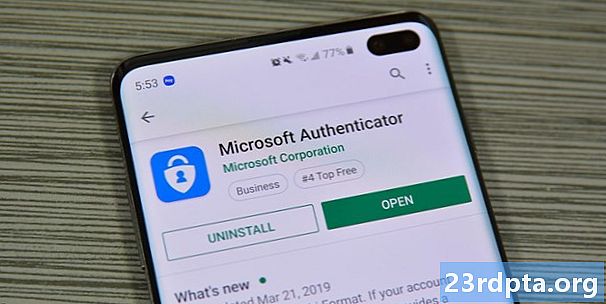
Мицрософт Аутхентицатор је безбедносна апликација за двофакторну аутентификацију. Директно се надмеће са Гоогле Аутхентицатор, Аутхи, ЛастПасс Аутхентицатор и неколико других. Можете да налетите на апликацију када ажурирате поставке вашег Мицрософт налога или тамо омогућите двофакторну аутентификацију. Алтернативно, можда ћете само желети да вам на располагању буде ТФА у сопствене безбедносне сврхе. Без обзира на то, разговарајмо о Мицрософт Аутхентицатор-у и како он функционише. У било којем тренутку притисните тастер за преузимање апликације. Верзију за иОС такође можете пронаћи кликом овде. Овај цео водич делује и за верзије апликације за иОС и Андроид.
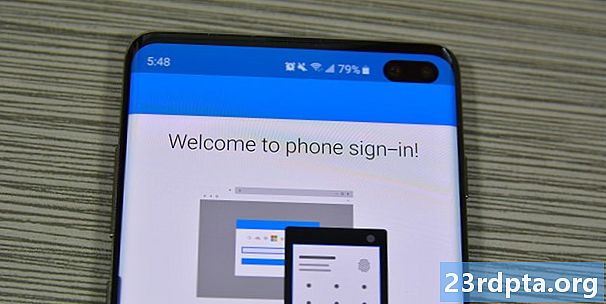
Шта је Мицрософт Аутхентицатор?
Мицрософт Аутхентицатор је Мицрософтова апликација са два фактора за аутентификацију. Првобитно је лансирана у бета верзији у јуну 2016. Апликација ради као и већина осталих. Пријавите се на налог и налог тражи код. Ова апликација генерише те врсте кодова. Изузетно је користан за брзу пријаву, ради на више платформи и бржи је од е-поште или текстуалних кодова.
Апликацију такође можете да користите за пријављивање без лозинке за свој Мицрософт налог. Апликација такође садржи подршку за више налога и подршку за веб локације и услуге које нису Мицрософт.
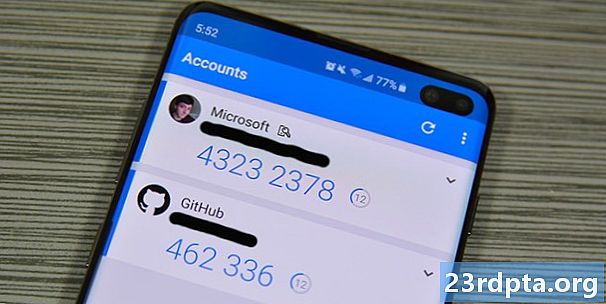
Како ради Мицрософт Аутхентицатор?
Апликација функционише као и већина других апликација за аутентификацију. Ствара низ бројева ротирајући од око 30 секунди. Другим речима, он генерише шестоцифрени код сваких 30 секунди. Једноставно се пријавите у своју апликацију или услугу као обично. Веб локација на крају тражи двофакторни код за аутентификацију. Идите у апликацију Мицрософт Аутхентицатор да бисте добили те кодове.
На Мицрософтовим рачунима делује мало другачије него на рачунима који нису Мицрософтови. Можете заправо само да користите кодове у овој апликацији да се пријавите без лозинке за свој Мицрософт налог. Међутим, за све остале типове налога (Фацебоок, Гоогле итд.) Морате се пријавити са својим корисничким именом и лозинком пре него што додате код.
Мицрософт подржава било коју веб локацију која користи ТОТП (временски засновану једнократну лозинку). Стога апликација може континуирано генерисати кодове и ви их користите према потреби. Ово се разликује од ХОТП стандарда где се код појединачно генерише код. Веб локације које користе ову методу, попут Твиттера и највјероватније ваше банкарске апликације, не могу користити Мицрософт Аутхентицатор.
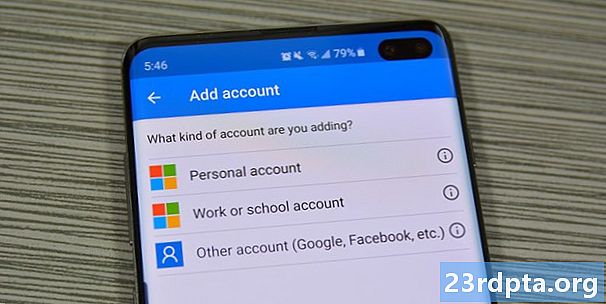
Како се користи Мицрософт Аутхентицатор:
Подешавање апликације је прилично једноставно. Пређимо са подешавањем са вашим Мицрософт налогом. Једноставно преузмите апликацију и отворите је да бисте започели водич.
Подешавање за Мицрософт налоге:
- Пријавите се помоћу акредитива за свој Мицрософт налог у апликацији Мицрософт Аутхентицатор. Ово би вам требало бити први промпт када први пут отворите апликацију. Једноставно изаберите „Лични налог“ или „Радни или школски рачун“ да бисте се пријавили на свој Мицрософт налог.
- Након успешне пријаве, пријаву морате овјерити помоћу кода. Можете га послати путем текста, е-маила или неког другог начина.
- То је то! Једном када унесете код, апликација се повезује са вашим Мицрософт налогом и користите га за пријаву без лозинке. Следећи пут када се пријавите, једноставно унесите своје корисничко име и затим унесите код који је генерисала апликација.
Подешавање за не-Мицрософтове налоге:
То се разликује од веб странице до веб странице, али опћа идеја остаје иста. То је прилично директан процес. За задатак можете припремити апликацију Мицрософт Аутхентицатор тако да додирнете дугме са три тачке менија у апликацији Мицрософт Аутхентицатор и одаберете опцију „Додај налог“. Одатле одаберите опцију „Остали рачун“ и припремите се да следите доле наведене кораке.
- Вратите се на веб локацију где би вас требало питати да ли желите двофакторну аутентификацију путем текста и е-маила или помоћу апликације. Изаберите опцију апликације.
- На екрану ћете видети КР код или шестерознаменкасти код. Помоћу апликације Мицрософт Аутхентицатор скенирајте КР код.
- Поред тога, веб локација вам може дати код за унос уместо КР кода. Није проблем! Вратите се у апликацију и додирните опцију "Или унесите код ручно" на дну странице. Прво дајте име налогу како бисте знали који је и унесите код испод њега.
То је то, стварно. Подешавање Мицрософт налога је нешто што бисте требали да урадите само једном. У међувремену, можете додати све мрежне налоге које желите да поновите кораке са налога који нису Мицрософтови на свим другим рачунима.
Одатле је коришћење апликације врло једноставно. Једноставно се пријавите помоћу е-поште или корисничког имена и лозинке на веб локацијама које нису Мицрософтове и када се од вас затражи да унесете шестоцифрени код из апликације Мицрософт Аутхентицатор. Мицрософтове веб локације једноставно требате да додате своје корисничко име и онда ће од вас тражити код из апликације. То је о свему што ова апликација ради и то је све што је дизајнирано да ради!
Ако смо пропустили било шта о Мицрософт Аутхентицатору, обавестите нас о томе у коментарима! Такође можете да кликнете овде да погледате више туторијала!