
Садржај
- Направите снимку екрана Пикел 4 - Метода 1: Притисните и држите тастер за укључивање
- Како направити снимак екрана на Пикел 4 и 4 КСЛ - Метода 2: Користите свој глас помоћу Гоогле Ассистант-а
![]()
'С Пикел 4
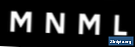
Гоогле Пикел 4 и Гоогле Пикел 4 КСЛ паметни телефони најновији су мобилни телефони произвођача Андроид-а. Понекад ћете морати да снимите снимак онога што се тренутно приказује на екрану телефона. Добра вест је да можете изабрати неколико метода. Ево како да снимите снимак Гоогле Пикел 4.
Направите снимку екрана Пикел 4 - Метода 1: Притисните и држите тастер за укључивање
Ово је најједноставнији начин прављења снимка заслона на паметним телефонима Гоогле Пикел 4 или Гоогле Пикел 4 КСЛ. Много је једноставније од уобичајеног начина да истовремено држите дугме за напајање и тастер за јачину звука.
- Пронађите екран на свом телефону за који желите да направите снимак екрана.
- Затим притисните и држите дугме за напајање на десној страни Пикел 4 или 4 КСЛ неколико секунди.
- Тада бисте требали видети неке иконе на екрану. Биће једно за „Укључивање“, једно за „Поново покрени“ и коначно за „Снимак екрана“. Додирните икону „Снимак екрана“.
- Требали бисте видети обавештење које ће се појавити на врху екрана. То ће значити да је снимак екрана сачуван на вашем телефону. Можете да додирнете обавештење да бисте видели сам снимак. Такође можете да додирнете опције за дељење, измене или брисање екрана.
Како направити снимак екрана на Пикел 4 и 4 КСЛ - Метода 2: Користите свој глас помоћу Гоогле Ассистант-а
Постоји још један начин снимања екрана на паметним телефонима Гоогле Пикел 4 или Гоогле Пикел 4 КСЛ. Њиме се може руковати преко Гоогле Ассистант-а и не укључује употребу хардверског тастера за напајање.
- Прво проверите да ли је Гоогле Ассистант омогућен. Ако то већ нисте учинили, то можете учинити дугим притиском на почетни тастер на дну екрана, а затим следите упутства за подешавање помоћника.
- Када сте спремни да направите снимак екрана на Гоогле Пикел 4 или Гоогле Пикел 4 КСЛ, можете рећи „ОК Гоогле“ или дуго притиснути тастер хоме да бисте пробудили помоћника.
- Када се појави Ассистант, реците само „Сними снимак екрана“.
- На врху екрана требало би да се појави обавештење које указује да је управо креиран снимак слике сачуван на вашем телефону. Додирните обавештење да бисте видели сам снимак, или можете да додирнете опције да бисте га поделили, изменили или избрисали снимак екрана.
То је све што треба да знате како да направите снимак екрана са Гоогле Пикел 4 или Гоогле Пикел 4 КСЛ. Коју од ове две методе сте користили?


