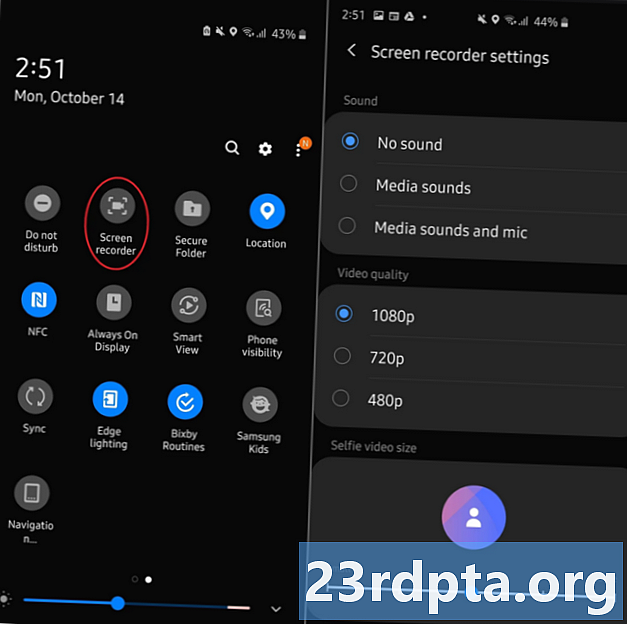Садржај
- Пре него што започнемо
- 1. метод - ресетовање ОС-а
- 2. метод - од опоравка
- Трећи метод - Поново инсталирајте Виндовс 10 помоћу погона за опоравак
- Креирање сопственог погона за опоравак
- Поново инсталирајте Виндовс 10 са погона за опоравак
- Метода 4 - Са инсталацијским погоном
- Креирајте или набавите инсталациони погон
- Помоћу инсталационог погона поново инсталирајте Виндовс 10

Постоји много разлога због којих ћете можда требати поново инсталирати Виндовс 10. Можда имате неко успоравање оперативног система, можда постоји нека врста корупције или можда имате неки злонамерни софтвер који не можете да поправите. Без обзира на разлог, то је потпуно могуће учинити и није све тако тешко. Ево свих метода за поновну инсталацију Виндовс 10!

Пре него што започнемо
Пре него што будете спремни да поново инсталирате Виндовс, требате неколико ствари које бисте прво требали учинити. Наравно, у зависности од нивоа оштећења, све то можда нећете моћи да урадите, али ипак ћемо то препоручити:
- Направите сигурносну копију података - Потпуна системска обриса избрисаће све апликације и датотеке на рачунару. Покушајте све резервно копирати на флеш диск или спољни чврсти диск, ако можете.
- Повежите свој кључ производа за Виндовс 10 са Мицрософт налогом - Мицрософт ово користи као неку врсту методе провере ваљаности. Можда нећете моћи да користите Виндовс 10 ако то не урадите.
- Дајте себи мало времена - Потребно је неко време да се поново инсталира (или ресетира) цео оперативни систем. Обавезно испробајте ово пре спавања или за време паузе за ручак на послу.
Ево како повежете свој кључ производа за Виндовс 10 са Мицрософт налогом:
- Отвори Подешавања, кликните на Ажурирање и сигурност, а затим кликните на Активација. Проверите да ли је активирана тренутна копија оперативног система Виндовс.
- Следеће, отворите Подешавања и идите до Рачуни и онда Иоу Инфо. Изаберите опцију за пријаву са својим Мицрософт налогом. Пратите поступак док се не пријавите на свој Мицрософт налог.
- Врате у Ажурирање и сигурност и кликните на Активација. У менију би требало да стоји да је ваша лиценца повезана са вашим Мицрософт налогом. Поново покрените рачунар ако се не појави одмах.
У реду, спремни смо да поново инсталирамо Виндовс 10!

1. метод - ресетовање ОС-а
Поништавање ОС-а функционише тачно као фабричко ресетовање телефона. Уклања све осим основних компоненти ОС-а и покреће вас као да сте први пут инсталирали Виндовс. У многим случајевима ово је лакше, брже и сигурније него поново инсталирати Виндовс 10. Ево како је то учињено:
- Отвори Подешавања, Иди на Ажурирање и сигурност. На левој маргини кликните на Опоравак опција.
- Прва опција на врху треба да буде Ресетујте овај рачунар.
- Кликните Почети дугме. ОС ће вам дати могућност за потпуно ресетовање да уклоните све или софт ресет који вам омогућава да задржите датотеке. Изаберите жељено.
- Наставите следити упуте све док систем не започне ресетовање.
Када је завршите, у основи је попут првог укључивања рачунара. Ово ће деинсталирати све ваше апликације, вратити вас на залихе Виндовс 10 и ублажити многе проблеме у том процесу. Није вам увек потребна потпуна поновна инсталација.
Потпуно упутство о ресетовању Виндовс 10

2. метод - од опоравка
Понекад је штета толико велика да заправо не можете ући у ОС. Не брините, још увек можете пуно тога да урадите. Опет, најлакши и најбржи начин овде је ресетовање рачунара, али овај пут из опција за опоравак.
- Виндовс 10 би требало одмах да се покренеНапредне могућности покретања режиму ако се иначе не може покренути. У супротном, требало би вам дати могућност да то учините ако једноставно не може да покрене Виндовс. Ако можете да се пријавите у Виндовс, наставите са горе описаним методом 1.
- ОдНапредне могућности покретања, требало би да будете у могућности да ресетујете рачунар онако како можете у методи 1. Једноставно га изаберите са листе опција и следите упутства као и обично.
Прва и друга метода се тешко ресетују, али нису технички инсталације. Међутим, они се топло препоручују као први корак решавања проблема јер не морате поново да инсталирате Виндовс 10 и да изгубите све своје податке у процесу.

Трећи метод - Поново инсталирајте Виндовс 10 помоћу погона за опоравак
У реду, тако да ресетирање рачунара није нешто што можете учинити. Сада смо спремни за више хардцоре опција, попут стварне поновне инсталације Виндовса 10. Први корак овде је набавка флеш погона или другог медија који може да покрене Виндовс 10. За ово ће вам несумњиво требати други рачунар ако вам је тренутни је ван комисије, па прво ово избацимо са пута.
Креирање сопственог погона за опоравак
За то ће вам требати флеш уређај и оперативни систем Виндовс. Након тога, следите ове кораке:
- Прикључите УСБ уређај у оперативни систем Виндовс 10.
- Притисните тастер за покретање (Виндовс тастер) и откуцајте „Креирај диск за опоравак“. Изаберите опцију када се појаве у резултатима претраге.
- Отвориће се прозор. ОсигурајтеНаправите сигурносну копију системских датотека на погону за опоравак опција је потврђена и притисните следећи.
- Изаберите УСБ уређај са листе опција и притисните тастерКреирајте дугме.
- Након мало времена, имаћете погон за опоравак. Ево Мицрософтовог водича ако вам је потребно више појашњења.
Поново инсталирајте Виндовс 10 са погона за опоравак
- Укључите погон за опоравак у рачунар који покушавате да поправите.
- Након покретања притисните тастерИЗАЋИ тастер за улазак у ваш мени за покретање. Изаберите УСБ стицк уз диск за опоравак. Имајте на уму да ваш рачунар може користити тастер другачији одИЗАЋИ као кључ за покретање.
- Након покретања одаберите распоред тастатуре и добићете приступ менију за опоравак.
- ИзаберитеРешавање проблема прво ондаОпоравак са погона. Слиједите упуте да бисте започели опоравак.
- Ова метода је у основи једнака тврдом ресету. Изгубит ћете све своје апликације и датотеке.
Ваш рачунар треба да ради као да је фабрички ресетовано након свега овог. Прво ћете учитати Виндовс 10, пријавити се на свој Мицрософт налог и започети поступак обнављања апликација и датотека ако сте их направили сигурносне копије.

Метода 4 - Са инсталацијским погоном
Ово је вероватно најтежи метод за поновну инсталацију Виндовса 10 и то је онај који препоручујемо само ако желите потпуно обрисати. Потпуно ће очистити ваш погон Ц и покренути вас из коштаних залиха. Требаће поново да преузмете неке управљачке програме, заједно са било којим софтвером за управљање стварима као што су брзина вентилатора или осветљење тастатуре. Обавезно направите резервне копије датотека јер их нећете добити уз овај.
У реду, ево како то радите. За то ће вам требати, барем, функционални рачунар и флеш уређај.
Креирајте или набавите инсталациони погон
- Преузмите Мицрософтов алат за креирање медија кликом овде. Такође бисте требали да прикључите свој флеш уређај и проверите да је већи од 8 ГБ.
- Покрените алатку за креирање медија са привилегијама администратора.
- Пратите упутства све док вас не пита да ли желите да надоградите рачунар или створите инсталациони медијум. Изаберите да креирате инсталациони медиј.
- Наставите слиједећи упуте док вас не упита да ли желите ИСО или користите флеш уређај. Препоручујемо флеш диск, али можете одабрати ИСО ако намеравате да снимите ДВД.
- Наставите слиједити упуте и алат ће направити инсталацијски погон за вас. Проћи ће неко време, па покупите грицкалицу док чекате. Када завршите, имаћете инсталациони погон за Виндовс 10.
- Алтернативно, можете да купите ДВД копију или УСБ копију од компаније Амазон. Мада су скупе.
Помоћу инсталационог погона поново инсталирајте Виндовс 10
Постоји неколико различитих метода, а најбољи зависе од тога да ли се рачунар покреће или не. Ако се покрене, следите ове кораке:
- Отворите прегледач датотека, идите на флеш диск и двапут кликните (или десним кликом и одаберите Отвори)Поставити датотека.
- Слиједите упутства као и обично. Процес подешавања ће пронаћи исправке и проверити да ли је ваш рачунар спреман за инсталацију.
- Питаће вас у неком тренутку да ли желите да задржите или замените одређене датотеке. КликнитеПромените шта треба да задржите брзо да задржите своје апликације и датотеке, само датотеке или да обришете све.
- Потврдите своје одабире и крећете се у трке. Током инсталације рачунар ће се поново покренути неколико пута.
Ако се рачунар не покреће, следите ове кораке:
- Укључите рачунар и притисните тастерИЗАЋИдугме за преглед менија за покретање. Ваш лаптоп или ПЦ могу да користе другачији тастер за ово.
- Алтернативно, можете ући у БИОС притиском наДЕЛ тастер након покретања, а затим одаберете да бисте подигли систем са УСБ-а или ДВД-а. Ваш рачунар или лаптоп могу да користе другачији тастер за покретање система у БИОС-у.
- Дизање из вашег инсталационог медија (УСБ или ДВД) преко БИОС-а или менија за покретање.
- Требао би се појавити екран за подешавање Виндовс-а. Одаберите језик, временски формат и распоред тастатуре, а затим кликнитеСледећи.
- На следећем екрану биће потребно да унесете кључ производа. Власници преносних рачунара могу то пронаћи на налепници на дну своје машине. Власници десктопа мораће да пронађу свој кључ. Можете прескочити овај корак и унети га касније ако га тренутно немате. Кликните било којиПрескочи или Следећи по потреби. Прихватите услове лиценцирања на следећем екрану и кликнитеСледећитакође.
- Сада можете да изаберетеНадоградите илиОбичај инсталирајте Виндовс 10. Надоградња чува ваше датотеке, апликације и друге податке поновном инсталацијом Виндовса 10. Прилагођена инсталација очистиће ваш уређај потпуно чистом и покренути ће вас из ничега. Изаберите ону коју желите.
- Наставите слиједећи упуте. Инсталација надоградње прилично је разумљива. Међутим, прилагођена инсталација је мало сложенија. Кликните овде да бисте видели Мицрософтов водич за екран по екран.
Рачунар треба да се поново покрене неколико пута током процеса и на крају се дигне у Виндовс 10. Наставите са подешавањем као што би то обично радили.
Имајте на уму да можете поново инсталирати Виндовс 10 кад год желите, али то треба користити само штедљиво. Читав хард диск преправљате новим оперативним системом и ту стоје изазови. Међутим, уз горње водиче, требали бисте бити у могућности да то урадите у реду.