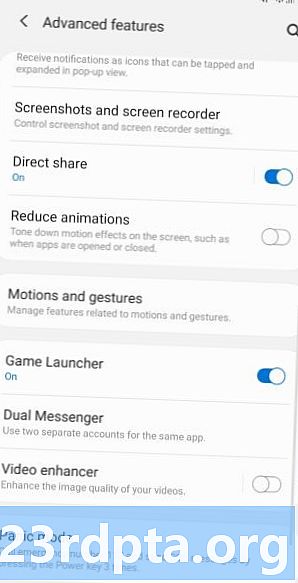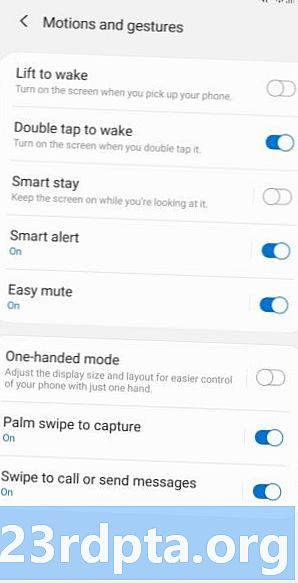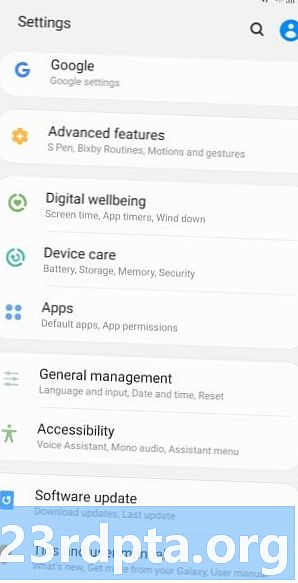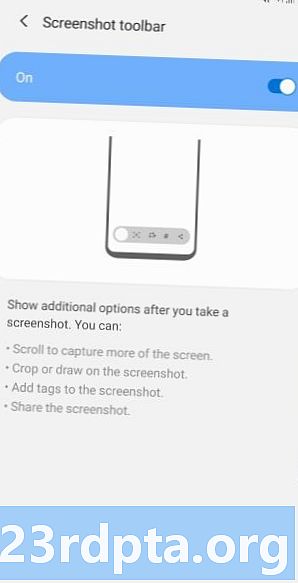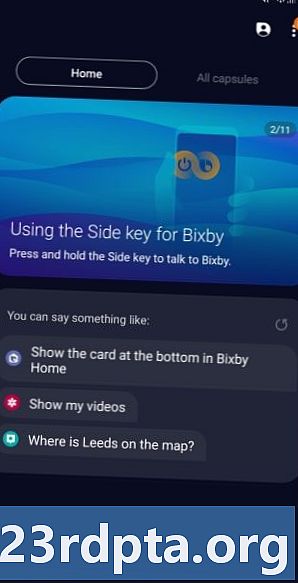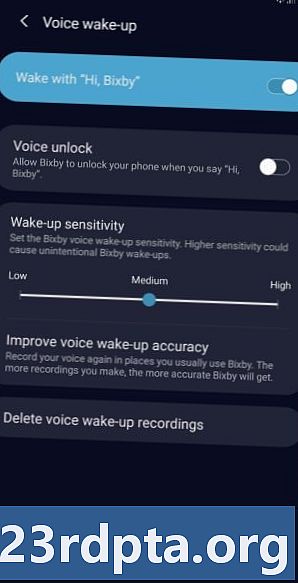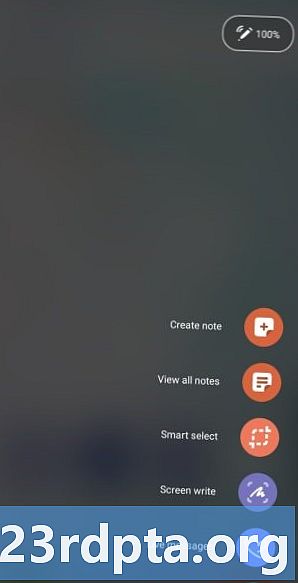Садржај
- Начин снимка екрана за Самсунг Галаки Ноте 10: 1: Држите тастере
- 2. начин снимања екрана Самсунг Галаки Ноте 10: Превлачење дланом
- 3. начин снимања екрана Самсунг Галаки Ноте 10: Смарт снимање
- Начин снимка екрана Самсунг Галаки Ноте 10: Бикби
- 5. начин снимања екрана Самсунг Галаки Ноте 10: Гоогле Ассистант
- 6. начин снимања екрана Самсунг Галаки Ноте 10: Смарт селецт
- Начин снимка екрана Самсунг Галаки Ноте 10: Коришћење С-Пен-а
Новоизбачени Самсунг Галаки Ноте 10 (и 10 Плус) чини снимање снимака изузетно једноставним, мада у ствари постоји више начина. У ствари имате избор од седам различитих метода, које све мање или више дају исти резултат.
Погледајмо детаљније како снимити снимак белешке 10.
Начин снимка екрана за Самсунг Галаки Ноте 10: 1: Држите тастере

То је најчешћи начин снимања екрана и, мање-више, делује на свим Андроид паметним телефонима. Само притисните и држите тастере за јачину звука и тастер за укључивање истовремено и снимак екрана би требало да се створи у секунди или две.
Детаљна упутства:
- Дођите до садржаја који желите да снимите.
- Притисните и држите тастере за јачину звука истовремено и тастер за напајање.
2. начин снимања екрана Самсунг Галаки Ноте 10: Превлачење дланом
Када направите снимак екрана на Галаки Ноте 10, преласком длана може вам се чинити помало чудним када га први пут испробате, али врло брзо ћете се објесити. Само превуците прстом по цијелом дисплеју с лијева на десно или обрнуто да бисте снимили снимку заслона. Ову методу ће прво требати омогућити да се кренете према Подешавања> Напредне функције> Кретање и покрети> Превлачење дланом за снимање.
Детаљна упутства:
- Дођите до садржаја који желите да снимите.
- Прелазите дланом по екрану.
3. начин снимања екрана Самсунг Галаки Ноте 10: Смарт снимање
Ова метода хватања снимка заслона Галаки Ноте 10 омогућава вам да снимите читаву страницу веб странице уместо оног што видите на екрану. Почињете са прављењем уобичајеног екрана тако што истовремено притиснете и држите тастере за јачину звука и напајање (метода један) или превлачењем дланом (метода два).
Након тога, на дну екрана ће се појавити неколико опција. Изаберите „Помицање снимака“ и наставите да је тапкате како бисте наставили спуштати страницу. Ваш Галаки Ноте 10 ће снимити више снимака екрана странице и затим их спајати заједно како би створио коначни производ.
Обавезно омогућите ову методу снимања заслона Галаки С10 Подешавања> Напредне функције> Снимке екрана и снимач екрана> Алатна трака екрана.
Детаљна упутства:
- Дођите до садржаја који желите да снимите.
- Направите снимак екрана са тастерима за смањивање јачине звука и напајања или преласком прстом по длан.
- Додирните опцију „Снимање скрола“ која се приказује при дну.
- Наставите да притиснете дугме „Сними снимку“ да бисте наставили спуштати страницу.
Начин снимка екрана Самсунг Галаки Ноте 10: Бикби
Самсунгов Бикби дигитални асистент омогућава вам да снимите Галаки Ноте 10 снимак слике једноставном гласовном командом. Само притисните и држите наменско Бикби дугме на телефону и реците: „Направите снимак екрана.“
Такође можете да користите Бикби да направите снимак екрана тако што ћете рећи: "Здраво Бикби", али морате да подесите ову функцију тако што ћете Куца Бикби-а> Подешавања> Буђење гласом.
Детаљна упутства:
- Дођите до садржаја који желите да снимите.
- Притисните и држите Бикби дугме или реците: "Здраво Бикби."
- Реците "Сними снимку екрана" када је активиран дигитални асистент.
5. начин снимања екрана Самсунг Галаки Ноте 10: Гоогле Ассистант

Поред Бикби-а, сви Галаки Ноте 10 телефони имају Гоогле Ассистант на броду, који вам такође омогућава да снимите екран са гласовном командом. Само реците: „ОК Гоогле“, да прикажете помоћника. Затим само реците: „Направите снимак екрана“ или унесите команду помоћу тастатуре.
Детаљна упутства:
- Дођите до садржаја који желите да снимите.
- Реците, „ОК Гоогле“.
- Реците „Сними снимку екрана“ или унесите команду помоћу тастатуре.
6. начин снимања екрана Самсунг Галаки Ноте 10: Смарт селецт

Самсунг-ова Смарт Селецт функција је сјајна када само желите да снимите одређени део садржаја приказаног на екрану. Можете направити снимак екрана у два различита облика (квадратног или овалног), па чак и створити ГИФ. За почетак отворите плочу Едге са стране, пронађите и тапните на опцију „Смарт Селецт“ и изаберите облик који желите да користите. Затим одаберите област коју желите да снимите и тапните на „Готово“.
Прво проверите да ли је ова метода омогућена. Да бисте проверили да ли је укључено, идите на Подешавања> Екран> Екран ивице> Ивице плоче.
Детаљна упутства:
- Дођите до садржаја који желите да снимите.
- Отворите плочу Едге и изаберите опцију „Смарт Селецт“.
- Изаберите облик који желите да користите за снимак екрана.
- Одаберите подручје које желите снимити и додирните „Готово“.
Начин снимка екрана Самсунг Галаки Ноте 10: Коришћење С-Пен-а
Поред шест метода о којима смо разговарали, телефони Галаки Ноте 10 додају седми метод који је јединствен за Ноте серију. Можете приступити уграђеном писачу С-Пен да бисте снимили снимку заслона.
Детаљна упутства:
- Дођите до садржаја који желите да снимите.
- Извадите С-оловку из њеног уграђеног дела телефона Ноте 10.
- Извлачењем С-Пен-а требало би лансирати логотип команде ваздушне команде на бочној страни дисплеја Ноте 10
- Додирните логотип ваздушне команде помоћу С-оловке, а затим тапните на изборник Писање екрана.
- Престо! Екран Ноте 10 требало би да трепери, а можете видети снимку снимљеног снимка коју сте управо снимили.
- Након што снимите снимак заслона, можете наставити да користите С-Пен за писање или уређивање слике пре него што је сачувате.
Ево га - ово је седам начина на које можете снимити екран Галаки Ноте 10 или Галаки Ноте 10 Плус на свом Самсунг Галаки Галаки 10 телефону. Које најчешће користите?