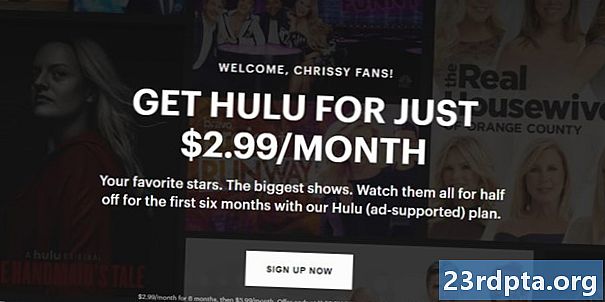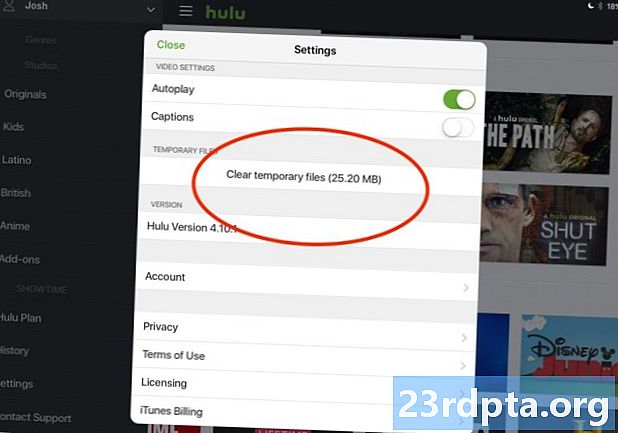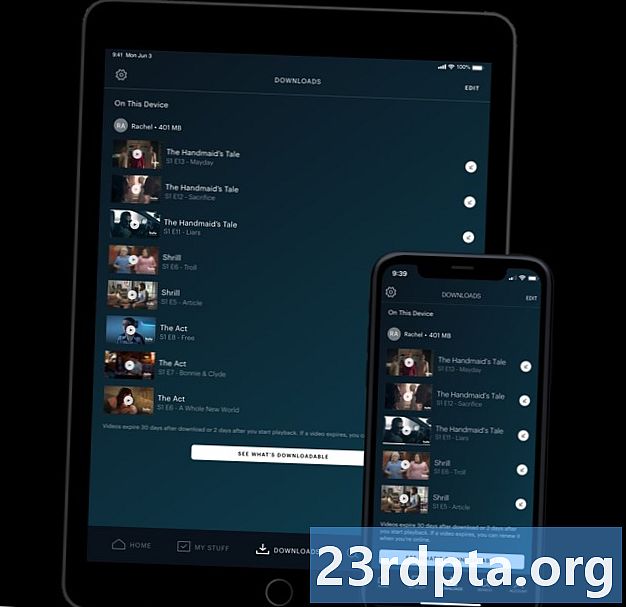Садржај
- Морам ли знати Свифта?
- Подесите Аппле-ов Ксцоде ИДЕ
- Почетак: Креирајте нови Ксцоде пројекат
- Потребан развојни тим?
- Разумевање Аппле-овог Ксцоде ИДЕ-а
- АпплеДелегате: Испитивање изворне датотеке Свифт
- 1. Креирајте улазну тачку
- 2. Дефинишите свој АппДелегате
- 3. Дефинирајте својство прозора
- 4. Извршене имплементације Стуба
- Тестирање вашег пројекта: Покретање иОС Симулатора
- Креирање корисничког сучеља помоћу алата за прављење сучеља
- Приступање иОС-овој библиотеци објеката
- Прилагођавање објеката помоћу инспектора атрибута
- Преглед вашег корисничког интерфејса
- Повезивање корисничког сучеља са изворним кодом
- Креирање методе акције
- 1. Наведите да је ова метода акција
- 2. Прогласите методу
- 3. Дефинишите неке параметре
- Проверите везу
- Креирање дијалога упозорења
- 1. Изјавите константу
- 2. Подесите садржај
- 3. Подесите стил
- 4. Додајте радњу
- 5. Прикажите упозорење
- Тестирање завршене иОС апликације
- Окончање

Андроид је можда један од најпопуларнијих оперативних система на свету, али далеко је од јединог мобилног оперативног система!
Ако желите да ваша мобилна апликација досегне најшири могући публику, мораћете да циљате више платформи. Док вас могао ако се одлучите за алат за развој више платформи као што је Флуттер, такође можете да креирате више база података, што вам омогућава да пружите корисничко искуство које је дизајнирано и прилагођено свакој мобилној платформи.
Можда желите да објавите најновију мобилну апликацију на Андроиду и иОС, можда размишљате о прескакању брода у Аппле, или вам је само занимљиво да видите како се развој за иОС упоређује са развојем за Андроид. Без обзира на вашу мотивацију, у овом чланку ћу вам показати како започети развој за иОС, креирањем једноставне апликације за иПад и иПхоне.
На путу ћу вам представити основне концепте Аппле-овог Свифт програмског језика, провести вас кроз главне области развојног окружења интегрисаног у Ксцоде и показати вам како да тестирате своје пројекте у иОС Симулатору - за сваки случај још се нису обавезали на куповину иПада или иПхонеа!
Ево шта треба да знате да бисте започели развој за иОС.
Морам ли знати Свифта?
Када почнете да се развијате за иОС, обично ћете имати могућност избора два програмска језика: Објецтиве-Ц или Свифт. Покренут 2014. године, Свифт је модернији језик, а чини се да Аппле притиска Свифт преко Објецтиве-Ц за развој иОС-а, тако да ћу Свифт користити током овог туторијала.
Ако сте искусни Свифт про, тада ћете започети. Међутим, чак и ако никад нисте виђено прије једног ретка Свифта, и даље ћете моћи пратити, а до краја овог чланка створит ћете функционалну иОС апликацију, написану у потпуности у Свифту.
Док правимо нашу иОС апликацију, објаснићу основне концепте овог програмског језика, тако да ћете добити основни преглед Свифта и разумећете баш тако шта се догађа у свакој линији кода, чак и ако сте потпуно нови у Свифту.
Нажалост, нећете савладати потпуно нови програмски језик до тренутка када стигнете до дна ове странице, али ако се одлучите за наставак развоја иОС-а, препоручујем вам да погледате апликацију Свифт Плаигроундс. Ова апликација садржи вежбе „Научи код“, представљене као интерактивне загонетке које ће вам помоћи да се упознате са основним основама Свифт-а која ће вам бити потребна како бисте наставили са истраживањем развоја иОС-а.
Подесите Аппле-ов Ксцоде ИДЕ
Да бисте се развили за иПхоне и иПад, требаће вам Мац који користи мацОС 10.11.5 или новији. Ако нисте сигурни коју верзију мацОС-а тренутно покрећете, онда:
- Изаберите логотип „Аппле“ на траци менија за Мац.
- Изаберите „Абоут Тхис Мац“.
- Провјерите је ли одабрана картица „Преглед“; ваша верзија мацОС-а требало би да се појави у овом прозору.
Требаће вам и Ксцоде, који је Аппле-ово интегрисано развојно окружење (ИДЕ). Ксцоде има све алате и функције потребне за дизајн, развој и уклањање погрешака апликација за мацОС, ватцхОС, твОС - и иОС.
Да бисте преузели најновију верзију Ксцоде-а:
- Покрените Апп Сторе на Мац рачунару.
- У поље „Претрага“ унесите „Ксцоде“.
- Када се појави Ксцоде апликација, изаберите „Гет“, а затим „Инсталл Апп“.
- Кад се то од вас затражи, унесите свој Аппле ИД и лозинку. Ако немате Аппле ИД, можете га креирати бесплатно. Ксцоде ће сада бити преузет у мапу „Апплицатионс“ мапе.
- Након што Ксцоде преузме, покрените га. Прочитајте услове и одредбе, а ако желите да наставите, кликните на „Слажем се“.
- Ако Ксцоде од вас затражи да преузмете неки додатни софтвер, следите упутства на екрану да бисте преузели ове компоненте које недостају.
Почетак: Креирајте нови Ксцоде пројекат
Слично као у Андроид студију, Ксцоде долази са великим бројем образаца за уобичајене категорије иОС апликација, као што су навигација и игре засноване на картицама. Ове шаблоне укључују код и код на алатној плочи који вам могу помоћи да брзо покренете иОС пројекте. У овом чланку ћемо користити једну од ових готових образаца.
Да бисте креирали нови Ксцоде пројекат:
- Покрените Ксцоде ИДЕ, ако већ нисте.
- Након неколико тренутака појавиће се екран „Велцоме то Ксцоде“; изаберите „Креирај нови Ксцоде пројекат.“ Ако се екран добродошлице не појави, изаберите „Датотека> Ново> Пројекат“ на траци менија Ксцоде.
- У прозору „Изаберите предложак за свој нови пројекат“, проверите да је изабрана картица „иОС“.
- Одаберите предложак „Сингле Виев Апп“, а затим кликните „Нект“.
- У „Назив производа“ унесите „ХеллоВорлд.“ Ксцоде ће ово користити за именовање вашег пројекта и апликације.
- Ако желите, унесите опционално „Име организације“.
- Унесите свој „Идентификатор организације“. Ако немате идентификатор, можете да употребите „цом.екампле“. Имајте на уму да се „Бундле Идентифиер“ аутоматски генерише на основу имена вашег производа и идентификатора организације, тако да нећете морам да бринем због овога.
- Отворите падајући изборник „Лангуагес“ и изаберите „Свифт“.
- Пронађите потврдни оквир „Усе Цоре Дата“ и уверите се да је не изабрано.
- Потврдите избор у пољу за потврду „Укључи тестирање јединица“.
- Пронађите потврдни оквир „Укључи тестове корисничког сучеља“ и уверите се да је не изабрано.
- Кликните на „Даље“.
- У наредном дијалогу одаберите локацију на којој желите да сачувате свој пројекат, а затим кликните на „Цреате“.
Ксцоде ће сада учитати ваш пројекат у прозору његове радне површине.
Потребан развојни тим?
У овом тренутку Ксцоде може приказати следећу грешку „Потписивање за ХеллоВорлд захтева тим за развој.“
Пре него што покренете свој пројекат на физичком иОС уређају, мораћете да поставите важећи тим и потпишете апликацију. Будући да само експериментирамо са иОС-ом, сада не требате довршити поступак потписивања, већ ћете морати да потпишете апликацију пре него што се може покренути на физичком уређају или приступити одређеним сервисима, као што су Гаме Центер или Ин-Апп Куповина
Разумевање Аппле-овог Ксцоде ИДЕ-а
Радни простор Ксцоде-а је место где ћете написати сав изворни код своје апликације, дизајнирати и изградити кориснички интерфејс (УИ) и створити све додатне датотеке и ресурсе који ће се на крају саставити како би формирали вашу довршену иОС апликацију.
Ксцоде је препун функција, али као новопридошли у развоју иОС-а, морате знати неколико области:
- (1) Подручје пловидбе. Ово подручје омогућава брз и лак приступ свим различитим датотекама и ресурсима који чине ваш пројекат. Садржај датотеке можете прегледати одабиром у подручју за навигацију. Имајте на уму да само морате одаберите предметни спис; двоструким кликом на датотеку покренут ће се у новом, спољном прозору.
- (2) Подручје уредника. Овисно о датотеци коју одаберете у подручју за навигацију, Ксцоде ће приказати различита сучеља у подручју Едитор. Најчешће ћете користити подручје уређивача за писање изворног кода апликације и изградњу њеног корисничког сучеља.
- Корисно подручје. Ово подручје је подељено у два дела. Врх области услужног програма (3) приказује окно Инспектор где можете видети информације о ставци коју сте одабрали у подручју Навигација или Уређивач и уредити њене атрибуте. Дно подручја услужног програма (4) приказује окно Библиотека, који пружа приступ неким готовим елементима корисничког сучеља, исјечцима кода и другим ресурсима.
АпплеДелегате: Испитивање изворне датотеке Свифт
Предложак апликације Сингле Виев садржи све Свифт код и ресурсе потребне за креирање једноставне, али функционалне иОС апликације.
Све ове аутоматски генерисане датотеке и ресурсе можете видети у подручју за навигацију (према левој страни радног простора Ксцоде).

Ако подручје за навигацију није видљиво, тада га можете сакрити из скривања тако што ћете на траци са менијима Ксцоде одабрати „Виев> Навигаторс> Схов Пројецт Навигатор“.
Предложак апликације Симпле Виев аутоматски генерише неколико датотека, али кренимо од испитивања „АпплеДелегате.свифт.“ Изаберите ову датотеку у области за навигацију, а област Едитор треба да се ажурира како би се приказао садржај датотеке.
импорт УИКит @УИАпплицатионМаин цласс АппДелегате: УИРеспондер, УИАпплицатионДелегате {вар виндов: УИВиндов? // У Свифт-у, декларирате методу користећи кључну ријеч "фунц" // фунц апликација (_ апликација: УИАпплицатион, дидФинисхЛаунцхингВитхОптионс лаунцхОптионс:?) -> Боол {ретурн труе} // Дефинирајте параметар "апплицатион" с типом "УИАпплицатион ”// фунц апликацијаВиллРесигнАцтиве (_ апликација: УИАпплицатион) {} фунц апликацијаДидЕнтерБацкгроунд (_ апликација: УИАпликација) {} фунц апликацијаВиллЕнтерФорегроунд (_ апликација: УИАпплицатион) {} фунц апликацијаДидБецомеАцтиве (_ апликација: УИАпликација) {} апликација апликација (} функционалност апликација (} апликација апликација) ) {}}
Погледајмо ближе шта се догађа у овој датотеци:
1. Креирајте улазну тачку
Атрибут @УИАпплицатионМаин ствара улазну тачку у вашу апликацију и петљу покретања, што је петља за обраду догађаја која вам омогућава да закажете рад и координирате улазне догађаје у оквиру своје апликације.
2. Дефинишите свој АппДелегате
Датотека АппДелегате.свифт дефинира класу АпплеДелегате која ствара прозор у којем се црта садржај ваше апликације и пружа мјесто за одговор на државне пријелазе, као што је сваки пут кад се ваша апликација пребаци на позадину или изнесе у први план.
класа АппДелегате: УИРеспондер, УИАпплицатионДелегате {
У горњем коду усвајамо и УИАпплицатионДелегате протокол, који дефинише неколико метода помоћу којих можете подесити апликацију и руковати различитим догађајима на нивоу апликације.
3. Дефинирајте својство прозора
Класа АппДелегате садржи својство "виндов" која чува референцу на прозор апликације. Ова некретнина представља коријен хијерархије приказа ваше апликације и ту ће бити извучен сав садржај ваше апликације.
4. Извршене имплементације Стуба
АппДелегате класа такође садржи стуб имплементације за неколико делегатских метода, као што су:
фунц апплицатионДидЕнтерБацкгроунд (_ апликација: УИАпликација) {
Ове методе омогућавају објекту апликације да комуницира са делегатом апликације. Сваки пут када се ваша апликација промени у стању, објект апликације позиваће одговарајући метод делегата, на пример када апликација прелази у позадину позваће горњу апликацијску методуДидЕнтерБацкгроунд.
Свака од ових метода делегата има подразумевано понашање, али прилагођена понашања можете дефинисати додавањем сопственог кода. На пример, обично проширите примену апликацијеДидЕнтерБацкгроунд стуб додавањем кода да бисте ослободили све дељене ресурсе. Метода апплицатионДидЕнтерБацкгроунд је такође тамо где треба да похраните довољно информација о стању да бисте апликацију вратили у њено тренутно стање, само у случају да се апликација прекине док је у позадини.
Поред апликацијеДидЕнтерБацкгроунд, АпплеДелегате.свифт садржи следеће методе:
- дидФинисхЛаунцхингВитхОптионс. Обавештава делегата да је процес покретања готово завршен и да је ваша апликација готово спремна за покретање. Требали бисте користити овај метод да довршите иницијализацију своје апликације и извршите било какве последње промене, пре него што се корисничком сучељу апликације представи кориснику.
- апплицатионВиллРесигнАцтиве. Каже делегату да ће ваша апликација прећи из активног у неактивно стање. Ову методу може покренути привремени прекид, као што је долазни телефонски позив или када апликација почне прелазити у позадинско стање. Када је ваша апликација у неактивном стању, требала би обављати минималан посао, тако да бисте требали користити апплицатионВиллРесигнАцтиве за паузирање текућих задатака и онемогућавање било којег тајмера. Искористите и ову прилику да сачувате неспремљене податке, тако да неће бити изгубљени ако корисник одлучи да напусти вашу апликацију док је у позадини.
- апплицатионВиллЕнтерФорегроунд. У иОС-у 4.0 и новијим, ова метода се назива као део преласка ваше апликације из позадине у активно, предње стање. Овом методом требало би да поништите све промене које сте извршили када је апликација ушла у позадину.
- апплицатионДидБецомеАцтиве. Ово каже делегату да је ваша апликација прешла из неактивног у активно стање. То се обично догађа када корисник или систем покрене вашу апликацију, али може се догодити и ако корисник одлучи да игнорише прекид који је вашу апликацију пребацио у привремено неактивно стање, попут долазног телефонског позива или СМС-а. Требали бисте користити методу апплицатионДидБецомеАцтиве да бисте поново покренули све задатке који су паузирани док је ваша апликација била у неактивном стању.
- апплицатионВиллТерминате. Овом методом се делегат обавјештава да ће се ваша пријава укинути. Ову методу треба да користите за обављање било ког неопходног чишћења, попут спремања корисничких података или ослобађања дељених ресурса. Само имајте на уму да ова метода има отприлике пет секунди да изврши своје задатке и да се врати, а ако пређе то временско ограничење, систем може да одлучи да цео процес убија.
Тестирање вашег пројекта: Покретање иОС Симулатора
Пошто смо користили предложак апликације Сингле Виев, наш пројекат већ садржи довољно кода за покретање на иОС-у.
Свој иОС пројекат можете ставити на тест, користећи иОС Симулатор који је унапред упакован са Ксцоде. Слично као емулатор Андроид Студио, иОС Симулатор вам омогућава да тестирате како ће ваша апликација изгледати и функционисати на различитим уређајима, укључујући уређаје различитих величина и резолуција екрана.
Покренимо наш пројекат у иОС Симулатору:
- Изаберите „Подеси активну шему“ (где се курсор налази на следећој слици).
- Изаберите уређај који желите да опонашате, попут „иПхоне 8“, „иПад Аир 2“ или „иПхоне Кс.“ Симулатор подразумевано опонаша иПхоне 8 Плус.
- У горњем левом делу Ксцоде траке са алаткама изаберите дугме „Рун“ (где се курсор налази на следећој слици).

- Ако вам је први пут тестирање иОС апликације, Ксцоде ће вас питати да ли желите да омогућите програмере. Режим за програмере омогућава Ксцоде-у да приступи одређеним функцијама за уклањање погрешака без тражења лозинке сваки пут, тако да уколико немате посебан разлог да то не учините, обично желите да омогућите режим програмера.
Након што Ксцоде заврши изградњу вашег пројекта, иОС Симулатор ће се покренути и почети учитавати вашу апликацију. Слично као на Андроид емулатору, ово понекад може бити спор процес, па ће можда требати стрпљење (можда ово искористите као прилику да попијете себи кафу!)
Након што се апликација учита, бићете суочени са обичним белим екраном. Предложак апликације Сингле Виев можда је функционална иОС апликација, али није баш узбудљиво апликације, па додајмо неке елементе корисничког сучеља.
Креирање корисничког сучеља помоћу алата за прављење сучеља
Ксцоде-ов Интерфејс за прављење интерфејса пружа вам визуелни начин да дизајнирате и изградите кориснички интерфејс своје апликације, слично ономе како функционише Лаиоут Едитор у Андроид Студио-у.
Ако погледате подручје за навигацију, видећете да је предложак апликације Сингле Виев већ створио датотеку „Маин.сторибоард“, која је Сторибоард датотека. Табла плоча је визуелни приказ корисничког сучеља ваше апликације који можете уређивати у програму за израду интерфејса.
Да бисте погледали плочу са књигама за апликацију, изаберите датотеку Маин.сторибоард у подручју за навигацију. Градитељ интерфејса требало би се аутоматски отворити и приказати корисничко сучеље ваше апликације, које се тренутно састоји од једног екрана.

Овај екран садржи један приказ, са стрелицом која је окренута према левој страни екрана. Ова стрелица представља улазну тачку Сторибоард-а, која је први екран који корисник види кад покрене вашу апликацију.
Приступање иОС-овој библиотеци објеката
Најлакши начин за прављење корисничког сучеља је коришћење предмета из Ксцоде-а Библиотека објеката. Ова библиотека садржи објекте који имају видљиво присуство на екрану, као што су прикази слике, навигационе траке и преклопници, и објекте који дефинишу понашање, али немају видљиво присуство, као што су препознавачи покрета и прикази контејнера.
Направићемо дугме које ће, када се додирне, приказати упозорење. Започните тако да зграбите дугме из Библиотеке објеката и додате га у нашу апликацију:
- Према доњем десном углу радног простора Ксцоде, изаберите дугме „Прикажи библиотеку објеката“. Алтернативно, у менију Ксцоде можете да изаберете „Виев> Утилитиес> Схов Објецт Либрари“.

- Библиотека објеката сада треба да прикаже списак свих различитих ставки које можете додати у свој кориснички интерфејс. Померите се кроз ову листу да бисте видели које су опције на располагању.
- Желимо да додамо дугме, па упишите „тастер“ у текстуално поље „Филтер“, а затим изаберите тастер када се појави на листи.
- Превуците објект дугмета на своје платно. Док повлачите појавит ће се низ хоризонталних и вертикалних водича који ће вам помоћи при постављању дугмета. Када сте задовољни његовим постављањем, отпустите миша да бисте додали дугме вашем корисничком сучељу.
Прилагођавање објеката помоћу инспектора атрибута
Даље, треба да додамо мало текста гумбу. Објекте можете прилагодити помоћу Ксцоде-овог Атрибута инспектора:
- Изаберите „Виев> Утилитиес> Схов Аттрибутес Инспецтор“ са Ксцоде алатне траке; Инспектор атрибута сада би се требао појавити према десној страни радног простора Ксцоде.

- На платну одаберите објект дугмета.
- У Инспектору атрибута пронађите одељак „Наслов“ и замените подразумевани текст „дугмета“ неким сопственим текстом.
Притисните типку „Ретурн“ на тастатури, а Буилдер интерфејса ће ажурирати дугме да би приказао ваш нови текст.
У овом тренутку, можда ћете желети да експериментишете са неким другим атрибутима дугмета, на пример, можете да промените боју позадине дугмета или фонт који се користи за његов текст.
Преглед вашег корисничког интерфејса
Иако бисте могли да тестирате своје апликације покрећући их на иОС Симулатору, то није увек најлакши начин за надгледање начина на који се апликација развија.
Када правите свој кориснички интерфејс, можете да уштедите неко време прегледом промена у прозору „Преглед“ Ксцоде-а, који је секундарни уређивач који се приказује као део уобичајеног радног простора Ксцоде.
- Изаберите „Виев> Едит> Схов Ассистант Едитор“ на траци менија Ксцоде.
- На траци менија помоћног уредника изаберите „Аутоматски“.

- Изаберите „Преглед> Главна плоча (претпреглед).“ Помоћни уредник ће сада приказати преглед корисничког интерфејса ваше апликације заједно са уобичајеном област уређивача.
- Да бисте прегледали корисничко сучеље ваше апликације у различитим оријентацијама, дођите до дна прозора Прегледа и изаберите дугме „Ротирај“.
Повезивање корисничког сучеља са изворним кодом
У развоју иОС-а, код апликације и ваше корисничко сучеље су одвојени, до тачке када смо направили основни кориснички интерфејс, а да не морамо да пишемо ни једну линију кода. Међутим, постоји недостатак држања кода и корисничког сучеља одвојено: потребно је да изричито успоставите везу између свог изворног кода и вашег корисничког интерфејса, тако што ћете истражити класе УИВиевЦонтроллер и ВиевЦонтроллер вашег пројекта.
УИВиевЦонтроллер је основни градивни блок иОС апликација који је одговоран за држање УИ елемената као што су тастери, клизачи и текстуална поља. УИВиевЦонтроллер подразумевано има празан приказ, тако да морамо да направимо прилагођену класу која проширује УИВиевЦонтроллер, познату као Виев Цонтроллер.
Ако отворите датотеку „ВиевЦонтроллер.свифт“ вашег пројекта, видећете да је предложак апликације Сингле Виев већ генерирао Виев Цонтроллер за нас:
класа ВиевЦонтроллер: УИВиевЦонтроллер {
Тренутно ова класа ВиевЦонтроллер једноставно наслеђује сва понашања која је дефинисано УИВиевЦонтроллер, али ово проширено понашање можете да проширите и прилагодите надјачавањем метода дефинисаних од стране УИВиевЦонтроллер.На пример, тренутно датотека ВиевЦонтроллер.свифт надјачава методу ВиевДидЛоад (), али заправо не урадите све осим назови УИВиевЦонтроллер верзију ове методе:
оверриде фунц виевДидЛоад () {супер.виевДидЛоад () // Извршите било која додатна подешавања након учитавања приказа //}
Иако је изван оквира овог водича, можете прилагодити одговор контролера приказа на овај догађај додавањем сопственог кода методи виевДидЛоад (), на пример, овде обично обављате било коју додатну поставку која захтева ваша апликација.
Иза кулиса, Шаблон апликације Сингле Виев аутоматски је створио везу између ваше ВиевЦонтроллер.свифт класе и Маин.сторибоард-а. Током извођења времена, Ваша матична плоча ће креирати инстанцу ВиевЦонтроллер-а и на екрану ће се појавити садржај ваше матичне плоче.
То нам даје почетак, али ми и даље морамо да повежемо појединачне елементе у нашој матичној плочи са нашом ВиевЦонтроллер.свифт датотеком, како би изворни код могао да комуницира са тим појединачним елементима.
Наш задатак је да успоставимо везу између нашег дугмета и одговарајућег одељка нашег изворног кода, тако да наша апликација приказује упозорење сваки пут када корисник додирне дугме.
Креирање методе акције
Куцање на дугме је догађај, тако да морамо да створимо метода акције, који је део кода који дефинише како ваша апликација треба да реагује на одређени догађај.
Да бисте креирали метод акције:
- У подручју за навигацију провјерите је ли одабрана датотека Маин.сторибоард.
- Отворите Ксцоде'с Ассистант Едитор тако што ћете изабрати „Виев> Ассистант Едитор> Схов Ассистант Едитор.“
- У изборној траци за уређивање кликните на „Аутоматски“, а затим изаберите „Аутоматски> ВиевЦонтроллер.свифт.“
- У овом тренутку, и ВиевЦонтроллер.свифт датотека и плоча са књигама требало би да буду видљиве на екрану. У датотеци ВиевЦонтроллер.свифт пронађите следећу линију и додајте неколико редова празног простора испод ње:
класа ВиевЦонтроллер: УИВиевЦонтроллер {
- На вашем Сторибоард-у одаберите елемент корисничког сучеља дугмета да буде плаво осветљен.
- Контролом повуците дугме до празног простора који сте управо створили у датотеци ВиевЦонтроллер.свифт. Треба појавити плава линија која означава где ће се креирати метода акције.
- Када сте задовољни са положајем методе, отпустите дугме и појавит ће се скочни прозор.
- У скочном прозору отворите падајући изборник „Веза“ и изаберите „Акција“.
- Затим отворите падајући изборник „Догађај“ и изаберите „Додирните унутра“, што је догађај који ће се покренути сваки пут када корисник подигне прст унутар дугмета.
- Дајте овој акцији назив „алерЦонтроллер.“
- Кликните на „Цоннецт“.
Ксцоде ће сада створити следећу методу "алармаЦонтроллер":
@ИБАцтион фунц алертЦонтроллер (_ пошиљалац: Било који) {}
Идемо да рашчистимо тачно шта се овде дешава:
1. Наведите да је ова метода акција
Атрибут „ИБАцтион“ излаже ову методу Буилдеру интерфејса као радњу, која вам омогућава да повежете овај метод са вашим УИ објектима:
2. Прогласите методу
У Свифт-у изјављујемо метод помоћу кључне речи „фунц“, после чега следи име методе:
3. Дефинишите неке параметре
Затим дефинирамо неке факултативне параметре унутар скупа заграда који ће наша метода користити као улаз.
Сваки скуп параметара треба да садржи име и врсту, одвојене двоточком (:).
фунц алертЦонтроллер (_ пошиљалац: Било који) {
Овде метода прихвата параметар „пошиљалац“ који се односи на објекат који је био одговоран за покретање акције, тј. Наше дугме. Такође наводе да овај параметар може бити типа „Било који“.
Сада, кад год корисник додирне дугме, наша апликација ће позвати методу аларма контролера (_ пошиљалац :).
Проверите везу
Након што креирамо методу "аларма контролера", можемо проверити да ли је правилно повезан са дугметом:
- У пољу за навигацију изаберите датотеку „Маин.сторибоард“.
- У траци менија Ксцоде изаберите „Виев> Утилитиес> Схов Цоннецтион Инспецтор.“ Инспектор веза мора се сада отворити са десне стране Ксцоде радног простора.
- У подручју Едитор одаберите свој гумб.
Инспектор за везе сада треба да прикаже неке информације о овом тастеру, укључујући одељак „Послани догађаји“, који садржи списак доступних догађаја и одговарајући метод који ће се позивати кад год се догоди сваки догађај.
Можемо видети да је догађај „Тоуцх Уп Инсиде“ повезан са нашом методом „алармаЦонтроллер“, тако да знамо да ће се сваки пут када корисник комуницира са овим дугметом позвати метода „алармаЦонтроллер“.
Међутим, постоји проблем: нисмо заправо дефинисали шта би се требало догодити када се позове метода "аларма контролера"!
Креирање дијалога упозорења
У иОС-у можете да креирате упозорење помоћу УИАлертЦонтроллер, што је отприлике еквивалентно Андроид-овом АлертДиалог-у.
Отворите датотеку ВиевЦонтроллер.свифт и додајте следеће:
класа ВиевЦонтроллер: УИВиевЦонтроллер {@ИБАцтион фунц сховАлерт (_ пошиљалац: Било који) {нека алармЦонтроллер = УИАлертЦонтроллер (наслов: "Наслов",: "Здраво, свет!", преферира се стил: .алерт) упозорењеЦонтроллер.аддАцтион (УИАлертАцтион (назив: "Откажи ", стил: .дефаулт)) селф.пресент (алармЦонтроллер, анимирани: истина, завршетак: нил)}
Погледајмо ближе шта се тачно овде дешава:
1. Изјавите константу
У Свифт-у изјављујете константе кључном речју „пустимо“, па почињемо са декларисањем константе која се зове алармЦонтроллер:
2. Подесите садржај
Сада можемо дефинисати наслов упозорења и:
пусти алармЦонтроллер = УИАлертЦонтроллер (наслов: „Наслов“,: „Здраво, свет!“)
3. Подесите стил
Пошто је ово упозорење, користим стил „Обавештења“:
пусти алармЦонтроллер = УИАлертЦонтроллер (наслов: „Наслов“,: „Здраво, свет!“, преферираноСтиле: .алерт)
4. Додајте радњу
Затим додајемо дугме акције помоћу методе аддАцтион ():
алармЦонтроллер.аддАцтион (УИАлертАцтион (наслов: "Откажи", стил: .дефаулт))
5. Прикажите упозорење
Након што смо конфигурисали наш УИАлертЦонтроллер објект, спремни смо да га покажемо кориснику. У следећем исјечку тражимо од ВиевЦонтроллер-а да аниматору представи објект аларма:
самопрезентација (алармЦонтроллер, анимирани: истина, завршетак: нула)}
Тестирање завршене иОС апликације
Сада је време да тестирамо наш пројекат:
- Изаберите дугме „Покрени“ на Ксцоде-овој алатној траци.
- Једном када се ваша апликација појави у иОС симулатору, кликните на дугме - ваше упозорење сада би требало да се појави на екрану!
Окончање
У овом туториалу имамо неколико практичних искустава са развојем за иОС. Направили смо једноставну апликацију, која се састоји од дугмета и упозорења, док смо се упознавали са Ксцоде ИДЕ и програмским језиком Свифт.
Да ли планирате започети развој апликација за иПхоне и иПад? Или више волите алате за развој више платформи као што је Флуттер? Јавите нам у коментарима испод!