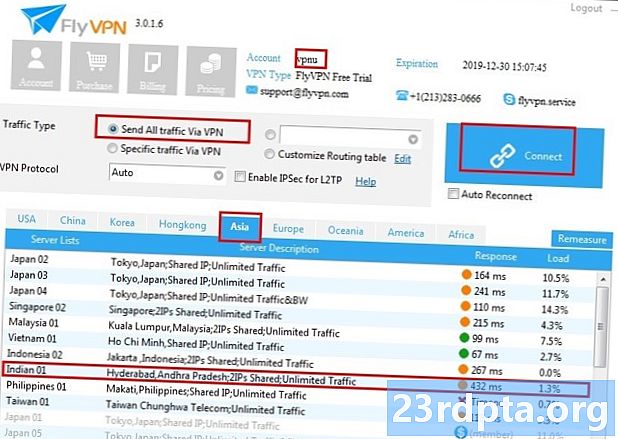Садржај
- Виндовс 10 претрага не ради? Покушајте поново покренути рачунар.
- Користите Виндовс Троублесхоотер
- Користите алатку за провјеру системских датотека
- Помоћу управитеља задатака затворите Цортану и Сеарцх
- Поново покрените Виндовс Екплорер
- Можда је кривац ваш антивирус
- Покрените Виндовс претрагу
- Обнови индексирање
- Ресетовање фабричких података?

Да ли ваша претрага Виндовс 10 не ради правилно? Мицрософтови десктоп оперативни системи живе у преко 75% свих рачунара (према статистици), а преко 55% њих покреће Виндовс 10. Ниси сам, а ово је питање чешће него што можда мислите. У овом чланку научит ћемо вас неколико метода за које сте сигурни да ће вас брзо и брзо потражити.
Виндовс 10 претрага не ради? Покушајте поново покренути рачунар.

Колико год ово звучало глупо, једноставан рестарт има тенденцију да буде решење за већину софтверских проблема на које наиђете. Кликните на Виндовс дугме, изаберите опцију напајања и притисните Поново покренути.
Користите Виндовс Троублесхоотер

Употреба алата за решавање проблема са Виндовс 10 не пружа увек решење, али барем вас може довести у правом смеру да бисте сазнали у чему је проблем, па је вредно покушати.
- Отворите Подешавања.
- Изаберите Ажурирање и сигурност.
- Изаберите Решавање проблема.
- Изаберите Претраживање и индексирање.
- Изаберите Покрените алатку за решавање проблема.
- Одговорите на питања и следите упутства.
Користите алатку за провјеру системских датотека
Овај алат провјерава све ваше системске датотеке и провјерава да ли сви исправно раде. Идите и погледајте да ли решава проблем.
- Пронађите апликацију Цомманд Промпт. Обично је у систему Виндовс у менију Старт.
- Кликните десним тастером миша на командни редак и изаберите Покрени као администратор.
- Укуцати сфц / сцаннов.
- Пусти то да уради своје.
Помоћу управитеља задатака затворите Цортану и Сеарцх

Затварање и поновно покретање софтвера је решење које вреди покушати. Да бисте то учинили, следите доле наведене кораке.
- Десним кликом на траци задатака.
- Изаберите Таск Манагер.
- Тражити Цортана. Листа процеса је дугачка, али можете је организовати абецедним редом и уносити Цортана да бисте лакше пронашли овај.
- Означите га и кликните на Крај задатка.
- Слиједите исте кораке за Претрага процес.
- Покушајте поново да користите функцију претраге.
Поново покрените Виндовс Екплорер
Поновно покретање Виндовс Екплорера понекад може оживјети вашу функцију претраживања.
- Десним кликом на траци задатака.
- Изаберите Таск Манагер.
- Тражити Виндовс Екплорер. Листа процеса је дугачка, али можете је организовати абецедним редом и уносити Виндовс Екплорер да бисте лакше пронашли овај.
- Означите га и кликните на Поново покренути.
Можда је кривац ваш антивирус
Антивирусни софтвер чува ваш рачунар безбедним, али има и начин да се појаве неочекивани проблеми. Очигледно да неки програми сматрају да је функција претраживања неупотребљива, па покушајте да онемогућите или деинсталирате свој антивирус и проверите да ли то решава проблем. Ако то успије, можда је вријеме да пронађете друго рјешење за заштиту рачунара.
Антивирусни софтвер чува ваш рачунар безбедним, али има и начин да се појаве неочекивани проблеми.
Едгар ЦервантесПокрените Виндовс претрагу

Виндовс претрага може бити искључена из неког разлога. Боље будите сигурни да то није случај!
- Притисните тастер Виндовс и тастер Р истовремено.
- У прозору Покрени откуцајте сервицес.мсц.
- Пронађи Виндовс Сеарцх.
- Ако се не приказује, кликните десним тастером миша на њу и изаберите Почетак.
- Обавезно уђите у његова својства и пребаците на тип Стартуп на Аутоматски.
Обнови индексирање
- Кликните на дугме Старт менија.
- Потражите Цонтрол Панел и отворите га. Обично је под системом Виндовс.
- Под Виев би, одаберите Мале иконе.
- Изаберите Опције индексирања.
- Изаберите Напредно.
- Можда ће вам се затражити лозинка. Унесите га.
- У оквиру Решавање проблема изаберите Обнови.
Ресетовање фабричких података?

Можда је ваш рачунар потребан нови почетак. Извођење ресетовања фабричких података вратит ће софтвер на фабричке поставке. Имајте на уму да ће се овим избрисати све ваше датотеке, па направите резервне копије свих важних докумената пре него што то учините.
Да ли сте наишли на овај проблем? Како сте то поправили?
Такође прочитајте:
- Како променити подразумевани претраживач у оперативном систему Виндовс 10
- Како деинсталирати апликације и програме на Виндовс 10
- Како поставити ВПН на Виндовс 10 и почети анонимно прегледавати