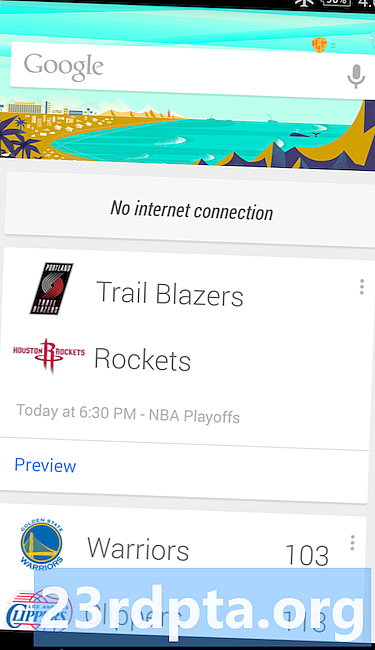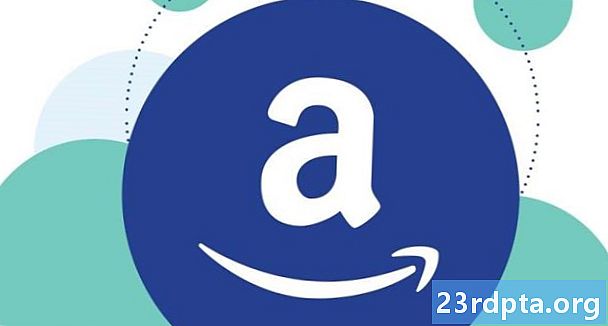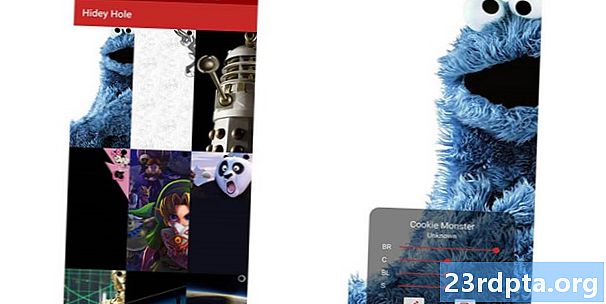Садржај
- Користите уграђени алат за уклањање проблема (Цонтрол Панел)
- Употријебите алат за рјешавање проблема који се може преузети
- Потврдите да се сервиси Виндовс Упдате покрећу
- Промените свој ДНС
- Привремено онемогућите аутоматско ажурирање
- Покрените наредбе ДИСМ и СФЦ
- Поново покрените Вуаусерв и сродне услуге
- Избришите датотеке из директорија софтверске дистрибуције
- Користите тачку враћања
- Ресетујте рачунар

2. Изаберите Ажурирање и сигурност.

3. Изаберите Решавање проблема.
4. Изаберите Виндовс Упдате наведено под Устани и трчи.
5. Кликните Покрените алатку за решавање проблема дугме.
6. Сачекајте да Виндовс 10 дијагностикује проблем и Пратите упутства.
Користите уграђени алат за уклањање проблема (Цонтрол Панел)

1. Тип Контролна табла у пољу за претрагу Цортане на траци задатака.
2. Кликните Контролна табла десктоп програм у резултатима.

3. Кликните на Виев би у горњем десном углу и изаберите Велике иконе.
4. Изаберите Решавање проблема.

5. КликнитеПогледати све линк наведен на левој страни.

6. Кликните на Виндовс Упдате при дну листе.
7. Кликните на Напредно у скочном прозору.
8. Проверавати Примените поправке аутоматски.
9. Кликните на Следећи.
10. Дозволите алату да дијагностикује проблем и Пратите упутства.
Употријебите алат за рјешавање проблема који се може преузети

1. Овде преузмите Мицрософтов програм за решавање проблема са Виндовс Упдате-ом. Датотека би требало да гласи ву10.диагцаб.
2. Покрените алатку и кликните Напредно.

3. Проверавати Примените поправке аутоматски.
4. Кликните на Покрени као администратор.
5. Кликните на Следећи.
6. Дозволите алату да дијагностикује проблем и Пратите упутства.
Потврдите да се сервиси Виндовс Упдате покрећу

1. Држите притиснуто Виндовс тастер и притисните тастер „Р“ тастер.
2. Откуцајте сервицес.мсц и кликните ок (или притисните Ентер) у скочном прозору Покрени.

3. Померите се до Виндовс Упдате.
4. Кликните десним тастером миша на услузи и изаберите Својства.

5. Комплет Тип покретања као Аутоматски на скочном прозору.
6. Ако Статус услуге чита Заустављено, кликните Почетак дугме.
7. Кликните на Применити иок.

8. Лоцирајте Позадински Интелигенти трансфер сервис.
9. Кликните десним тастером миша на услузи и изаберите Својства.

10. Комплет Тип покретања као Аутоматски на скочном прозору.
11. Ако се статус услуге очитава Заустављено, кликните Почетак дугме.
12. Кликните на Применити и ок.

13. Лоцирајте Криптографске услуге.
14. Кликните десним тастером миша на услузи и изаберите Својства.

15. Комплет Тип покретања као Аутоматски на скочном прозору.
16. Ако се статус услуге очитава Заустављено, кликните Почетак дугме.
17. Кликните на Применити и ок.
18. Затвори тхе тхе Услуге корисност.
19. Поново покрените свој рачунар.
Промените свој ДНС
Можда имате проблема са својим провајдером интернетских услуга (ИСП) и његовим серверима домена (ДНС). ДНС преводи имена попут андроидаутхорити.цом у нумеричке веб адресе у заједничком директорију који користе сервери широм свијета. ДНС сервери вашег даватеља интернетских услуга могу имати текуће техничке проблеме, застарјели су са старим ДНС подацима или су преоптерећени саобраћајем. Овде ћемо заобићи ваш ИСП и користити ДНС сервере које одржава Гоогле.
1. Тип Контролна табла у пољу за претрагу Цортане на траци задатака.
2. Кликните апликацију Десктоп Цонтрол Панел (Контролна табла) у резултатима.

3. Изаберите Мрежа и Интернет (Преглед категорије) у следећем прозору.

4. Изаберите Мрежа и дељење центра.

5. Затим кликните на Промени подешавање адаптера на левој страни.

6. Изаберите своју мрежну везу.
7. Кликните десним тастером миша и изаберите Својства.

8. Изаберите Интернет Протоцол Версион 4 (ТЦП / ИПв4) и кликните на Својства дугме.
9. Омогући Користите следеће адресе ДНС сервера.
10. За Преферирани ДНС сервер, уђи 8.8.8.8.
11. За Алтернативни ДНС сервер, уђи 8.8.4.4.
12. Кликните на ок.
Привремено онемогућите аутоматско ажурирање
Проблеми са Виндовс Упдате-ом могу произићи из Мицрософта. Онемогућавањем аутоматског ажурирања ваш Виндовс 10 ПЦ неће преузети ажурирања одређени број дана док Мицрософт решава своје проблеме са дистрибуцијом. Ово је такође добар начин да се спречи Виндовс 10 да аутоматски инсталира подударне исправке.

1. Кликните на Почетак и изаберите икону зупчаника у менију Старт. Ово отвара Подешавања апликација.

2. Изаберите Ажурирање и сигурност.

3. Кликните Напредне опције линк.

4. Укључите се Паузирајте ажурирања. Ово ће зауставити ажурирања за 30 дана.
5. Можете одложи ажурирање функција (Ажурирање за октобар 2018. године) до 365 дана.
6. Можете одложите исправке квалитета (сигурносне закрпе, исправке) до 30 дана.
Покрените наредбе ДИСМ и СФЦ
Кратко за сервисирање и управљање инсталирањем слика, алатка ДИСМ скенира и поправља проблеме у вези са сликом диска Виндовс 10 која обично постоји на рачунару у скривеној партицији. Виндовс 10 користи слику диска за инсталирање или уклањање главних компоненти и поправљање оштећених системских датотека. У међувремену, алатка за провјеру системских датотека или СФЦ провјерава интегритет основних компоненти у суставу Виндовс 10 и исправља све проблеме.
1. Тип Командна линија у пољу за претрагу Цортане на траци задатака.
2. Кликните десним тастером миша на резултирајућу апликацију за радну површину и изаберите Покрени као администратор на менију.
3. Кликните на да на Контрола корисничког налога скочни прозор.

4. Упишите следећу команду и притисните Унесите:
ДИСМ / Онлине / Цлеануп-Имаге / РестореХеалтх

5. Упишите следећу команду и притисните ентер:
сфц / сцаннов
6. Затвори Командна линија.
7. Покрените Виндовс Упдате.
Поново покрените Вуаусерв и сродне услуге

1. Откуцајте командни редак у пољу за претрагу Цортане на траци задатака.
2. Десни клик на резултирајућој апликацији за радну површину и изаберите Покрени као администратор на менију.
3. Кликните на да на Контрола корисничког налога скочни прозор.
4. Тип следеће наредбе појединачно:
- нет стоп вуаусерв
- нет стоп цриптСвц
- нето зауставни битови
- нет стоп мсисервер
- рен Ц: Виндовс СофтвареДистрибутион СофтвареДистрибутион.олд
- рен Ц: Виндовс Систем32 цатроот2 цатроот2.олд
- нет старт вуаусерв
- нет старт цриптСвц
- нето почетни битови
- нет старт мсисервер
5. Близу командни редак.
6. Поново покренути рачунар.
Избришите датотеке из директорија софтверске дистрибуције
Овде Виндовс 10 привремено чува датотеке потребне за инсталирање ажурирања. Баш као што вам је понекад потребно да очистите предмеморију веб прегледача да бисте решили проблеме са везом, оштећене датотеке у овој мапи могу да покрену проблеме Виндовс Упдате. Чишћењем ове кеше меморије присиљава Виндовс 10 да преузме и користи свеже датотеке.

1. Држите притиснуто Виндовс тастер и притисните тастер „Р“ тастер.
2. Откуцајте сервицес.мсц и кликните Унесите у Трцати скочни прозор.

3. Померите се до Виндовс Упдате услуга.
4. Кликните десним тастером миша на услузи и изаберите Зауставити.

5. ЛоцирајтеПозадински Интелигенти трансфер сервис.
6. Кликните десним тастером миша на услузи и изаберите Зауставити.

7. Отвори Филе Екплорер, али не затворите Услуге прозор.
8. Двапут кликните на примарни погон да приступите његовом садржају.
9. Двапут кликните на Виндовс фолдер за отварање.
10. Померите се до СофтвареДистрибутион фолдер.
11. Кликните десним тастером миша у мапи и изаберите Избриши. Ако се не осећате брижно због брисања ове мапе, отворите је и уместо ње обришите њен садржај.
12. Повратак на Услуге прозор и поново покренути тхе тхе Позадински Интелигенти трансфер сервис иВиндовс Упдате услуге.
Користите тачку враћања
Виндовс 10 обично креира тачку враћања пре било каквог ажурирања. Ова функција омогућава вам да пошаљете проблематични рачунар натраг пре него што је инсталирано ажурирање, управљачки програм или програм који тренутно покреће Виндовс Упдате.

1. Тип Креирајте тачку враћања у пољу за претрагу Цортане на траци задатака.
2. Изаберите Креирајте тачку враћања (Цонтрол Панел) резултат.

3. Кликните Враћање система дугме.

4. Кликните на Следећи у скочном прозору.

5. Изаберите тачка враћања.
6. Кликните Скенирање програма који су погођени дугме да видите на које ће програме, апликације и управљачке програме утицати промена.
7. Кликните Близу дугме када се скенирање заврши.
8. Кликните Следећи дугме.
9. Кликните Заврши дугме.
Ресетујте рачунар
Овом методом се ваш Виндовс 10 рачунар враћа у првобитно стање ван оквира, иако можете да задржите датотеке.

1. Кликните на Почетак а затим кликните на икону зупчаника на левој страни Старт менија. Ово отвара апликацију Подешавања.

2. Када се апликација учита, изаберите Ажурирање и сигурност.

3. Изаберите Опоравак лево.
4. Кликните на Дугме за почетак рада под Ресетујте овај рачунар.

5. Изаберите чувајте своје датотеке или уклони све. Процес ресетовања рачунара ће аутоматски почети.
Тиме закључујемо наш водич о томе шта треба да радите када Виндовс Упдате не ради. За додатне савете за Виндовс 10 погледајте следеће водиче:
- Како преносити Ксбок Оне у Виндовс 10
- Како се текст налази у систему Виндовс 10
- Како поделити екран у Виндовс 10