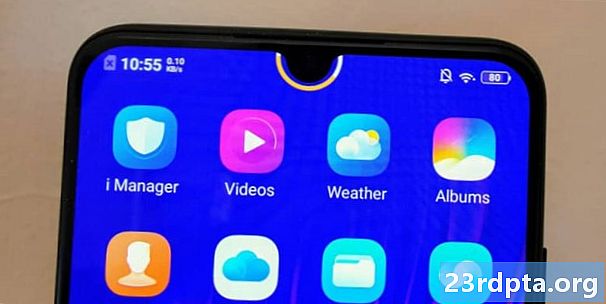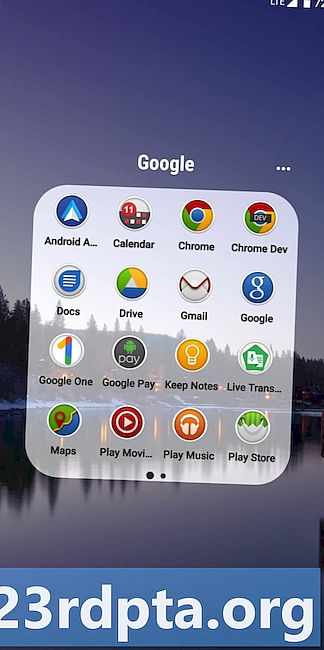Садржај
- Како снимити екран на Андроид
- Изворна карактеристика
- Снимање играња
- Апликације треће стране
- Како снимити екран на Виндовс 10
- Ксбок Бар
- Апликације треће стране
- Како снимити екран на Цхроме ОС

Од дељења водича и водича са упутствима, до показивања својих одличних играчких вештина или до презентације на послу, много је разлога зашто је важно снимање екрана вашег паметног телефона или рачунара. Иако све више постаје функција која се пече у ОС-у, ако није, ту сигурно постоји апликација треће стране која штеди дан. Ево како снимити екран на било који уређај!
Како снимити екран на Андроид
Изворна карактеристика

Корисници ће морати да сачекају док се Андроид К изда док не добију матични екран на својим паметним телефонима. Међутим, неколико ОЕМ произвођача је већ уградило ову значајку у свој софтвер.
ОнеПлус
ОнеПлус је недавно представио снимање екрана помоћу програма ОнеПлус 7 Про. Снимање екрана може се пребацити и на старије уређаје попут ОнеПлус 6Т и ОнеПлус 6. Ево шта треба да урадите да бисте активирали снимање екрана на ОнеПлус 7 Про.
- Можда ћете морати да додате опцију Снимач екрана у мени брзих поставки. Да бисте то учинили, додирните икону оловке на крају панела за брзе поставке и повуците дугме „Сцреен Рецордер“ на врх.
- Једноставно додирните преклопку Сцреен Рецордер да бисте започели.
- Након што се појаве могућности снимања на екрану, можете додирнути црвено дугме за снимање да бисте започели снимање екрана.
- Икона зупчаника отвара поставке за снимање на екрану. Овде можете подесити резолуцију видео записа, извор звука, оријентацију видео записа и још много тога.
Ксиаоми
- Већина Ксиаоми паметних телефона долази са Ксиаоми-овом унапријед инсталираном апликацијом МИУИ Сцреен Рецордер.
- Снимач екрана пронаћи ћете у мапи Алати која се налази или на некој од почетних страница или у фиоци апликације (ако је имате).
- Додирните икону зупчаника у горњем десном углу да бисте поставили или променили подешавања попут резолуције видео записа, квалитета, оријентације, извора звука, брзине кадрова и још много тога.
- Затим додирните црвено дугме за снимање у доњем десном углу, а затим тапните на старт да бисте започели снимање екрана.
Хуавеи и Хонор
- Хуавеи и Хонор имају и снимке на екрану.
- Као и код ОнеПлуса, код менија за брзо подешавање наћи ћете преклопљени снимак екрана (икона видео камере) када повучете нијансу обавештења.
- Снимање екрана такође можете омогућити тако да истовремено притиснете и држите тастер за укључивање и тастер за јачину звука.
- Да бисте прекинули снимање са екрана, поновите било који поступак.
Снимање играња
Самсунг
- Помоћу Самсунгових паметних телефона можете да снимате екран коришћењем Самсунгове игре за игру Самсунг.
- Иди на Подешавања - Напредне функције и омогућите покретач игре. Све ваше игре сада ће бити премештене у мапу покретача игара.
- Када играте игру, превуците прстом од дна према горе. У доњем левом углу видећете икону за снимање / снимање екрана.
Коришћење Гоогле Плаи игара
- На неким паметним телефонима који немају уграђен снимач екрана, такође можете да снимате своје играње помоћу Гоогле Плаи игара.
- Можда ћете морати да преузмете и пријавите се у Плаи игре ако је већ немате на свом уређају.
- Пронађите игру коју желите снимити, а затим додирните икону видео камере на врху.
- Промените подешавања снимања ако је потребно, а затим тапните на Покрени да започнете снимање игре. Иако је ова метода створена за снимање играња, након што се на екрану појаве могућности снимања, можете напустити игру и снимити све друго што радите.
Апликације треће стране
Коришћење Гоогле Плаи игара омогућава брзо решење за основно снимање матичног екрана на вашем Андроид телефону. Међутим, уместо да прођете кроз све ове кораке, боље је да користите апликацију треће стране. Постоји пуно апликација за снимање екрана других произвођача које можете преузети из Гоогле Плаи продавнице. Један од наших фаворита је АЗ Сцреен Рецордер.
- Преузмите апликацију из Гоогле Плаи Сторе-а.
- Апликација ће затражити дозволу за прекривање екрана. То резултира тако да лебдећа глава екрана стално буде на екрану. Додирните икону да бисте започели.
- Можете подесити подешавања додиром на икону зупчаника и започети снимање додиром на црвено дугме видео камере.
- Снимање можете завршити повлачењем нијансе обавештења и притиском на дугме Стоп на трајном обавештењу.
Апликацији није потребан приступ роот-у, нема временских ограничења, водених жигова или огласа којима се треба бавити, а доступне су и неке основне функције за уређивање видео записа. Било да се ради о играма или било чему другом, АЗ Сцреен Рецордер је једна од најбољих апликација које можете преузети.
Како снимити екран на Виндовс 10
Ксбок Бар

Виндовс 10 има уграђену траку за игре која је у основи снимач екрана како би вам помогла у снимању играња, али може се користити и за било шта друго.
- Притисните и држите тастер Виндовс и Г истовремено. Затим изаберите „Да, ово је игра.“
- Кликните на велико дугме за снимање да бисте започели снимање екрана. Такође можете да прилагодите друга подешавања и омогућите функције као што су снимање звука путем микрофона, омогућавање емитовања и још много тога.
- Снимљени видео ће се налазити у мапи Цаптурес у одељку Видео на вашем Ц: погону.
- Да бисте променили подешавања снимања, отворите Ксбок апликацију (куцајући Ксбок у траку за претрагу). Идите на Поставке преко менија на левој страни и отворите картицу Снимке. Ако не желите да користите Ксбок апликацију, можете је пронаћи и на Подешавања (потражите подешавања у траци за Виндовс) - Гаминг. Затим можете да приступите подешавањима „Гаме ДВР“ и промените подешавања попут квалитета звука и видео записа, јачине звука, брзине видео оквира и још много тога.
Нажалост, не може сваки Виндовс 10 рачунар подржавати снимање екрана путем Гаме ДВР-а. Ако рачунар не испуњава хардверске захтеве, мораћете да зависите од апликација трећих страна.
Апликације треће стране

Доступне су и разне апликације других произвођача које вам омогућавају да снимите екран на Виндовс. Неке су доступне и за преузимање директно из Мицрософтове продавнице. Један од мојих омиљених је ОБС Студио. То је бесплатан и опен соурце производ који омогућава снимање или пренос уживо онога што је приказано на вашем екрану.
- Преузмите софтвер за десктоп ОБС Студио. ОБС Студио такође подржава старије верзије оперативног система Виндовс које се враћају на Виндовс 7, заједно са МацОС 10.11+ и Линуком.
- Кликните на икону плус на дну оквира Извори да бисте додали видео и аудио изворе. Да бисте снимили шта радите на екрану, тапните на Дисплаи Цаптуре.
- Кликните на Старт Рецординг у менију са десне стране. Затим кликните на Стоп Рецординг након што завршите.
- Видео датотеке ће се подразумевано сачувати у директоријуму „Ц“: Можете да промените одредишну мапу кликом на Датотека - Подешавања - Излаз и измене у одељку Снимање.
Горњи кораци су једноставни за једноставно снимање екрана. Међутим, ово је професионална апликација која вам омогућава детаљну контролу над готово свим аспектима екрана и аудио записа. Ако тражите комплетан пакет за снимање екрана, ОБС Студио је одлична опција.
Ако не желите да преузмете проблеме са преузимањем апликације за радну површину или тражите нешто брзо и једноставно, Аповерсофт Фрее Онлине Сцреен Рецордер је добра алтернатива. Пуно је функција, али све представља у интуитивном интерфејсу.
Како снимити екран на Цхроме ОС

Да бисте снимили екран Цхромебоок-а, за сада ћете морати да зависите од апликација других произвођача и проширења Гоогле Цхроме-а. Срећом, постоји неколико сјајних опција које можете изабрати. Наша препорука је Лоом. За разлику од многих других снимача екрана, не морате бринути о временским ограничењима снимања помоћу Лоом-а - чак ни са бесплатном верзијом.
- Омогућите Лоом Цхроме проширење кликом на Адд то Цхроме.
- Проширење би требало аутоматски додати на Цхроме алатну траку.
- Кликните на икону. Можда ћете се морати пријавити помоћу Гоогле налога.
- Када је подешавање довршено, можете лако снимити екран кликом на Старт Рецординг.
- Опције снимања укључују само екран, екран + камеру (камера за лаптоп) и само камера.
- Такође можете променити аудио и видео изворе кликом на Прикажи напредне опције.
Оно што вам нуди Лоом Про издање је могућност снимања екрана у ХД резолуцији, уживање у неограниченом складишту и приступ алаткама за снимање и врхунском пакету за уређивање. Ако желите бесплатни диктафон за Цхроме ОС, Лоом је пут.
Остале популарне опције попут Сцреенцастифи и Сцреенцаст-о-матиц имају временско ограничење од 15 минута и 10 минута. Ако желите да освојите премију, обе су значајно јефтиније од 10 УСД месечне претплате за Лоом. Сцреенцастифи и Сцреенцаст-о-матиц ће вам вратити 2 УСД месечно и до 4 УСД месечно.
Дакле, ту вам је информација о овом снимку екрана на било који уређај. Ако сте пронашли неке друге методе или апликације које су радиле за вас, обавестите нас у одељку коментара испод.