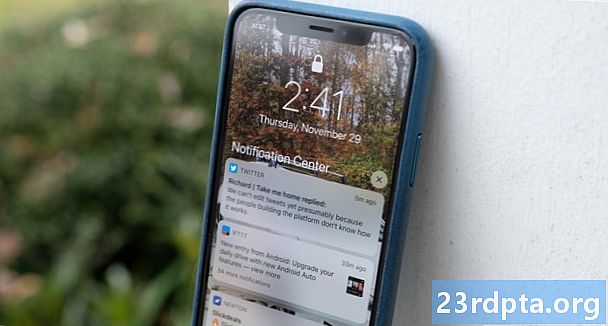Садржај
- Прављење снимка заслона на Цхромебооку са тастатуром
- Прављење снимка заслона Цхромебоок-а када је у режиму таблет рачунара
- Прављење снимка Цхромебоок-а са оловком
- Прављење снимка заслона Цхромебоок-а коришћењем Цхроме екстензије
- Приступање снимку екрана Цхромебоок-а
- Водич за купца: Шта је Цхромебоок, шта може, а шта не може?

Понекад је описивање оног на екрану рачунара гњаважа, али потребни су вам и други да виде шта видите. "Покажи, не говори" златно је правило за многе ствари. На срећу, то је лако учинити једноставним снимањем екрана, генерисањем слике екрана које можете лако делити у групном чету, е-пошти или на друштвеним мрежама.
Сваки уређај има своју комбиновану комбинацију контрола како би добио снимак екрана. На Андроид уређајима уобичајена комбинација су тастери за смањивање јачине звука и напајање, истовремено притиснути. На иОС-у, тастери за дом и напајање раде трик. На Мац рачунару погодите Команда> Схифт> 4 (одједном) да отворите икону прекрижених длачица и повуците све што желите.Команда> Схифт> 3 такође ће снимити екран читавог екрана, а не избор.
Па како добити снимак екрана на Цхромебооку? Лако је када знате како, па погледајте наша упутства у наставку.
Прављење снимка заслона на Цхромебооку са тастатуром

Да бисте снимили цео екран као снимак екрана Цхромебоока, идите на његову тастатуру и притисните тастерЦтрл> прекидач прозора кључеве, и имаш их. Ако само желите снимку екрана дела екрана, идите на тастатуру и притисните тастерЦтрл> Схифт> прекидач прозора, да превучете икону прекривања преко само оног дела екрана који вам је потребан.
Ако користите спољну тастатуру, мораћете нешто другачије. Желите да кликнете наЦтрл> Ф5 кључеве или тастереЦтрл> Схифт> Ф5 тастериза исте ефекте снимка заслона Цхромебоок-а.
Прављење снимка заслона Цхромебоок-а када је у режиму таблет рачунара

Све више и више Цхромебоока су дизајнирани као уређаји 2 у 1 на којима можете да окренете екран за око 360 степени или да потпуно уклоните екран са хардверске тастатуре. Затим можете да користите екран као да је то велики таблет са екраном осетљивим на додир (под претпоставком да је екран модел додирног екрана).
С обзиром на то да је на овај начин снимање екрана користећи тастатуру мало мука, ако то желите да постигнете на Цхромебооку док сте у режиму таблета, само притисните тастер снаге и смањивање јачине дугме истовремено да бисте извршили овај задатак. Ово ће снимити слику целог екрана, тако да ћете морати да користите неке алате за уређивање да бисте обрезали слику ако требате касније да обавите овај посао.
Прављење снимка Цхромебоок-а са оловком
Све више и више Цхромебоокова сада долази са укљученим стилусом, као што су Гоогле Пикелбоок, ХП Цхромебоок к2, Самсунг Цхромебоок Про и Самсунг Цхромебоок Плус. Ако ваш Цхромебоок има оловку додирног екрана, можете додирнути екран да бисте приказали мени који ће вам омогућити да направите снимак екрана оловком без употребе тастатуре или бочних тастера.
У снимку заслона Цхромебоок имате два избора за снимке заслона. Једно је једноставно; само тапните на Екран за снимање опција за снимање екрана целог екрана. Други је мало сложенији. Можете да додирнете Подручје снимања у менију оловке направите делимичну снимку екрана. Када се та опција примјени, само додирните и задржите ивицу на напитку жељеног екрана, а затим је превуците да бисте добили део екрана који желите. Само уклоните оловку са екрана када је то завршено и снимак екрана.
Прављење снимка заслона Цхромебоок-а коришћењем Цхроме екстензије
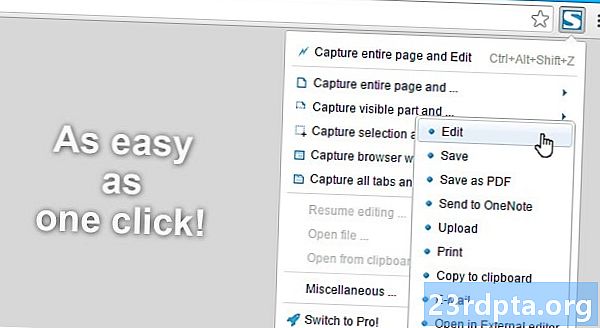
Цхроме проширења дизајнирана су тако да вам помажу да користите Цхроме ОС и / или Цхроме веб прегледач на нове и боље начине. Није шок сазнати да на располагању има мноштво Цхроме додатака за снимање пуних или одабраних снимака екрана. Ево листе само неких додатака који су доступни у Цхроме продавници
- ФиреСхот
- Снимка слике Нимбуса
- ЛигхтСхот
- Цлипулар
- Блипсхот
Приступање снимку екрана Цхромебоок-а
Након што направите снимак заслона на Цхромебооку, видећете прозор са обавештењима који потврђује да сте заиста снимили снимку екрана.
Ако желите да приступите снимљеним екранима Цхромебоок-а - зашто бисте другачије узели? - прилично је једноставно. Имате две могућности.
Прво једноставно отворите снимак заслона Цхромебоок-а директно из скочног прозора са обавештењима који видите када снимате снимак екрана.
Друго, ако сте затворили тај прозор или сте пропустили прилику да кликнете на њега, још увек сте добри. Само идите у фасциклу за преузимање којој се може приступити отварањем покретача апликације и кликом на „Датотеке“.

То је то!
Може се чинити као варљиво једноставан поступак снимања екрана на Цхромебооку, али заиста је тако једноставан. Зато се укључите у то и пређите на дељење свега што можда сматрате вредним дељења на екрану Цхромебоока.
Јавите нам ако наиђете на било какве проблеме у коментарима испод!
Водич за купца: Шта је Цхромебоок, шта може, а шта не може?
- Како да поставите ВПН на Цхромебоок
- Како инсталирати Коди на Цхромебоок
- Како ручно ажурирати Гоогле Цхромебоок
- Како ресетовати Цхромебоок
- Како кликните десним тастером миша на Цхромебоок
- Како се користи Скипе на Цхромебоок-у
- Како штампати на Цхромебоок-у